How many rules for prevent this page from creating additional dialogs?
First, create the assignment An assignment must be set up using the “Assignment” option in the “Create Assessment” menu in order to have all relevant features. 1. Go to the course area in which you wish to set up the assignment (for example, the Assignments area, although any other area will work also). 2.
What does'prevent this page from creating additional dialogs'do?
Go to Delete answer choice [#] button. Spacebar or select Delete answer choice [#] button. Edit field is removed from the panel and focus moves to the previous question edit field. Go to Start button and Spacebar or select start to open the multiple-choice dialog window.
How do dialog boxes work in Procore?
Create New Rubric opens a window so you can create a rubric. Create From Existing uses an existing rubric as a template to create a new rubric. In the Type column, you can designate a rubric as Used for Grading or Used for Secondary Evaluation. If you associate multiple rubrics, you can use only one as the primary grading rubric.
Why is there a dialog box in the meetings tool?
You will now see a dialog box similar to the one in the image above labeled Add Tool Link: Name: Type in a name for the link. Type: Select the type of tool link to link to from the drop down menu. Available to Users: Check the box here to make the link …
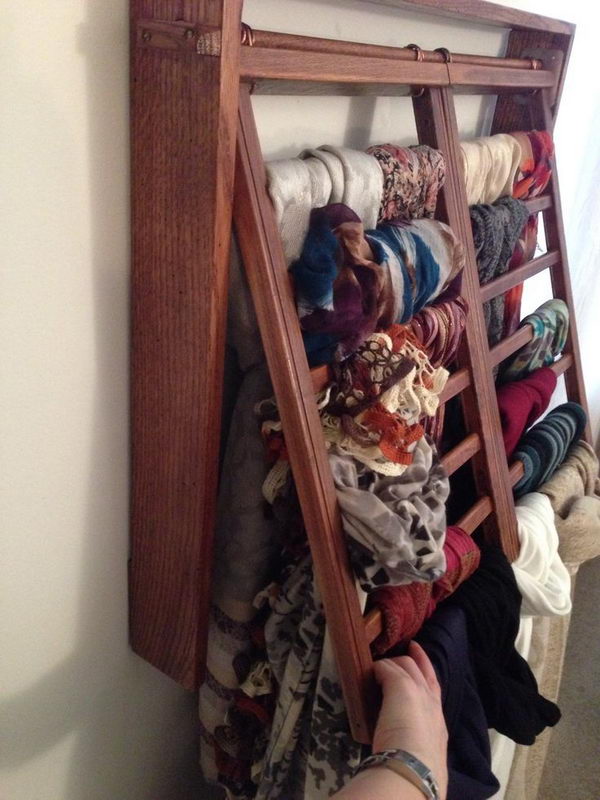
How do I allow an additional attempt in Blackboard?
Locate the student and the assignment for which you would like to allow an additional attempt. Hover over the the grade area and click the gray drop-down arrow for more options, then click View Grade Details. Click the Allow Additional Attempt box at the bottom of the Grade Details area.Aug 15, 2018
How do I add another instructor to Blackboard?
Change a user's role for a course Search for a course. On the Courses page, open the course's menu and select Enrollments. On the Enrollments page, open the username's menu and select Edit. On the Edit Enrollments page, select a new role from the Role menu.
How do I change my Blackboard Collaborate settings?
Settings you can change during a session If you want to change settings during a session, open the Collaborate panel, select My Settings, and open Session Settings.
How do you add materials to Blackboard?
Add Course Material to your Blackboard CourseEdit Mode. Check that Edit Mode is turned ON. ... Choose a Content Area. Choose the Content Area to which you wish to add your content. ... Add Item. Hover your mouse pointer over Build Content and then click on Add Item.Content. ... Click on Submit. ... Content added. ... Content added.
How do I make someone a course builder on blackboard?
Click Add Users by Role If you do not know the usernames of the users you wish to enroll, you can search using the Search box at the top of the page. You can search by Last Name, First Name, Username, Email address or Person ID (student ID / staff ID). Click Go. Select the users from the results and click Submit.
How do students self enroll in Blackboard?
0:223:10Blackboard Self Enrollment - YouTubeYouTubeStart of suggested clipEnd of suggested clipSo within your blackboard. Class we're going down to the control panel. And under customizationMoreSo within your blackboard. Class we're going down to the control panel. And under customization click on enrollment.
How do I create a virtual background in Blackboard Collaborate?
1:428:03Use a virtual background with Blackboard Collaborate - YouTubeYouTubeStart of suggested clipEnd of suggested clipIt helps to have the web page and snap camera side by side. Right click on a link to a background.MoreIt helps to have the web page and snap camera side by side. Right click on a link to a background. And select copy link address.
How do I share a link on Blackboard Collaborate?
Blackboard Collaborate: Invite Guests to a sessionFor the main Course Room. To find the Guest Link for the Course Room, click on the Course Room Options button, then click Get guest link.For a scheduled Session. ... Copy the Guest Link to use in an email.Aug 1, 2018
How do I create a guest link on Blackboard Collaborate?
To obtain a guest link for a session:Click on the button with the three dots to the right of the course room or the session link.Click on the Copy Guest Link option in the menu.The Guest Link URL will appear on screen.Oct 24, 2020
How do I create a content folder in Blackboard?
Add a FolderClick on the “Build Content” action menu button to expose a listing of content types to choose from.Select “Content Folder” listed under the “New Page” heading.Name the folder and decide when to make it available to students. ... Click “Submit” to complete the creation process.
How do I add a module to Blackboard?
Add a course module page Select the Add Menu Item icon above the course menu to access the menu. Select Module Page and type a name. Select the Available to Users check box if you're ready for students to see it. After you submit, a link to the new module page appears at the bottom of the course menu.
How do I post a link on blackboard?
Highlight the text you wish to make into a link, then click the Hyperlink button in the second row of buttons. It looks like a chain link. Step 2: The Insert/Edit Link page will open in a pop-up window. Step 3: Paste the entire URL (or web address) into the Link Path box.
What is an API in Blackboard?
An application programming interface (API) is a type of software that allows two apps to communicate with each other. Learning Tools Interoperability (LTI) is a type of software developed by IMS Global Learning Consortium specifically to allow learning systems, such as Blackboard, to communicate with external systems, such as Gradescope. Depending on your institution's configuration, you may be launching Gradescope from Blackboard using LTI version 1.3 or using the older version, LTI 1.0 combined with Blackboard's custom API. Because the process for using Gradescope with Blackboard can differ slightly based on which integration version you have, it's recommended that before you continue on with this page you use one of the methods below to figure out whether your institution is launching Gradescope with LTI 1.0 + API or simply with LTI 1.3.
Can you link a Blackboard course to a Gradescope course?
Linking one Blackboard course to multiple Gradescope courses: If you have several courses on Gradescope that correspond to a single Blackboard course, it is not recommended that you link your Blackboard course to Gradescope. Linking courses, in this case, would allow students to enroll in any of the Gradescope courses that are associated with the single Blackboard course.
Can I use Blackboard with Gradescope?
Gradescope integrations with Learning Management Systems (LMSs), such as Blackboard, are available with an institutional Gradescope license. When you access Gradescope through Blackboard, you and your students won't need to create or use a separate Gradescope password, because you will be authenticated via your Blackboard credentials. If you already have a Gradescope account under the email address that's associated with your Blackboard account (e.g., your school email), when you access Gradescope in Blackboard you will be taken to your existing account. If you do end up with multiple accounts under multiple emails, you can merge accounts.
Why do students use rubrics?
Students can use a rubric to organize their efforts to meet the requirements of the graded work. When you allow students access to rubrics before they complete their work, you provide transparency into your grading methods.
How many columns are there in a rubric?
The rows correspond to the criteria. The columns correspond to the level of achievement that describes each criterion. New rubrics have three rows and three columns. After you create rubrics, you can associate them with content. Control Panel > Course Tools > Rubrics.
What is a rubric?
A rubric is a scoring tool you can use to evaluate graded work. When you create a rubric, you divide the assigned work into parts. You can provide clear descriptions of the characteristics of the work associated with each part, at varying levels of skill. Students can use a rubric to organize their efforts to meet the requirements ...
Can you copy a rubric?
You can copy a rubric if you have a similar gradable item for your students that will use the same criteria. You can keep the settings and rename the rubric. You can also copy a rubric when you want to edit a rubric that's in use. A copy is created with the same title and the number 1 added: "Introductory Speech (1).".
Adding a Tool Link, Part 1
To add a link to a course tool, hover over the Add Menu Item button (the + sign).
Adding a Tool Link, Part 2
You will now see a dialog box similar to the one in the image above labeled Add Tool Link:

Getting Started
Determining Your LTI Tool Version
- An application programming interface (API) is a type of software that allows two apps to communicate with each other. Learning Tools Interoperability (LTI) is a type of software developed by IMS Global Learning Consortiumspecifically to allow learning systems, such as Blackboard, to communicate with external systems, such as Gradescope. Depending on your ins…
Linking Your Courses
- Log in to Blackboard. Click on the Blackboard course you'd like to link to Gradescope. If you don't see the course you need, contact your Blackboard administrator.
- Next, click Tools (Original) or View course & institution tools (Ultra; shown in gif), and then click Gradescope. Depending on your institution's settings, this will launch Gradescope in a new tab...
- Log in to Blackboard. Click on the Blackboard course you'd like to link to Gradescope. If you don't see the course you need, contact your Blackboard administrator.
- Next, click Tools (Original) or View course & institution tools (Ultra; shown in gif), and then click Gradescope. Depending on your institution's settings, this will launch Gradescope in a new tab...
- Once Gradescope launches, you'll see a dialog box with course-linking options. Choose to link to a new or existing Gradescope course, and then click Link Course to go to the Course Settings page.Ne...
- On the Course Settings page, you can update the course title, description, rubric types, and score bounds. Keep in mind that course title and description changes made here will only ap…
Syncing Your Roster
- Launch your Course Dashboard in Gradescope. If you're continuing from the steps in the section above, you will already be there. If not, log in to Blackboard, click your course, click Tools (Origin...
- On your Course Dashboard, expand Gradescope's left sidebar (if it isn't already) and click Roster to get to your Roster page. On your Roster page, click the Sync Blackboard Roste…
- Launch your Course Dashboard in Gradescope. If you're continuing from the steps in the section above, you will already be there. If not, log in to Blackboard, click your course, click Tools (Origin...
- On your Course Dashboard, expand Gradescope's left sidebar (if it isn't already) and click Roster to get to your Roster page. On your Roster page, click the Sync Blackboard Roster button.LTI 1.3 te...
- Next, a dialog box will appear explaining how accounts will be synced. All names and emails will be auto-synced from Blackboard. Student IDs will also be synced if you're using LTI 1.0 + API. All u...
- By default, Gradescope will email users to say that they've been added to the course. If you d…
Setting Up Your Assignments
- Setting up a Gradescope assignment is slightly different depending on whether you're using LTI 1.0 + API or LTI 1.3in Blackboard. Click the appropriate tab below to see how to complete this part of the process based on which LTI version you're using.
Grading Submissions
- Launch the Gradescope assignment you'd like to grade. To do that from your Blackboard course homepage, click Tools (Original) or View course & institution tools (Ultra), and then click Gradescope....
- When your assignment is open, expand Gradescope's left sidebar (if it isn't already), and click Grade Submissions.
- Launch the Gradescope assignment you'd like to grade. To do that from your Blackboard course homepage, click Tools (Original) or View course & institution tools (Ultra), and then click Gradescope....
- When your assignment is open, expand Gradescope's left sidebar (if it isn't already), and click Grade Submissions.
- Once you do that, the process for grading is the same for Blackboard and non-Blackboard Gradescope users, so check out the detailed article on Grading Submissions.
Posting Grades
- Posting grades is slightly different depending on whether you're using LTI 1.0 + API or LTI 1.3in Blackboard. Click the appropriate tab below to see how to complete this part of the process based on which LTI version you're using.
Popular Posts:
- 1. how to make a copy of blackboard files
- 2. what does it mean when blackboard gives a "manual override grade"
- 3. blackboard on ipad
- 4. how to get into a different term through blackboard isu
- 5. blackboard allow additional attempt test
- 6. where to find the powerpoints professor uploads on blackboard
- 7. teaching online classes using blackboard
- 8. strayer blackboard login
- 9. post announcement on blackboard
- 10. blackboard tuta