Open a thread inside a forum. On the thread's page, you can view the text of the post and information, such as the author and posted date. All replies appear on the same page with the parent post.
Full Answer
How do I create a discussion board in my blackboard course?
Feb 03, 2021 · If you are looking for how to know who posted and who responded in blackboard discussion groups, simply check out our links below : 1. Blackboard Help for Students (Discussion Board) https://help.blackboard.com/Learn/Student/Interact/Discussions In Blackboard Learn, course members can have the thoughtful discussions …
Where can I find a group discussion board?
If a group discussion board is available, you can find it in the My Groups section and on the group homepage. More on finding your groups In the Original Course View, group discussion boards are separate from the regular course discussion board.
How do I view unread messages in a discussion board?
Open the Discussion Board. Find the discussion board in two places: On the course menu, select Discussions. On the course menu, select Tools and then Discussion Board. The main Discussion Board page appears with a list of available discussion forums. On this page, you can perform these actions: Select a forum title to view the messages.
What can I do on the discussions page?
Post a response first. Your instructor may require you to respond to a discussion before you can read other responses and replies. When you "post first," you aren't influenced by your classmates' responses. When you open this type of discussion, a message appears: Post a response to see discussion activity. You can't view discussion activity yet.
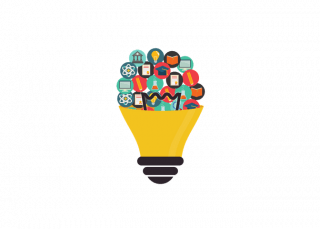
How do I delete a post on Blackboard discussion board?
To Delete Old Posts:Enter Blackboard and open the course.Edit Mode - On.Open the Discussion Board.Find a Forum that has posts. Open the forum.Click the top left checkbox to select all the threads.Optional: Uncheck any message to be kept.Click Delete to remove the student posts.
Can you delete a discussion post on Blackboard as a student?
Students can delete only their own discussions, responses, and replies. Students can't edit their discussion titles after they create discussions. Open the menu for a response or reply to access the Edit and Delete functions. ... The deletion message also appears if students delete discussion topics they created.
Can you delete your own discussion post on Blackboard?
You can edit or delete your own posts only if your instructor has made those options available to you. You cannot edit or delete others' posts. If you post a message in error and the option to delete it is not available to you, contact your instructor.
How do I find my saved discussion draft on Blackboard?
To access your drafts, return to the forum page and set it to List View. Access the Display menu and select Drafts Only to view the saved post. Select the draft's title to open the Thread page. While you view your post, point to it to view Edit and Delete.
How do I edit my discussion post on Blackboard as a student?
When you create or edit a forum, you control if students may edit their published posts.Open a forum and select a thread.On the thread's page, point to a post so that all of the functions appear and select Edit.The editor appears. Make edits while you view the original post.Select Submit.
Where did my draft go?
Have you completed the email and sent it ? If yes, then the draft will be deleted from the 'Drafts' folder and you should find a copy of the sent email in the 'Sent' folder. The saved Draft is a copy of an unsent message that is in the process of being created.Sep 29, 2018
How do I find my draft?
0:482:04How to Find Drafts on Facebook App - YouTubeYouTubeStart of suggested clipEnd of suggested clipAnd tap back arrow button on top. Left then tap save as draft. Immediately you will get aMoreAnd tap back arrow button on top. Left then tap save as draft. Immediately you will get a notification. Open that notification. Then there you are you will find your all drafts.
How do I get to site manager in Blackboard?
Sign in to your website to access the Site Manager. After you sign in, find Site Manager in the basic navigation or dashboard and select it.
How to use discussion in a class?
You can use discussions for these tasks: 1 Meet with your peers for collaboration and social interaction. 2 Pose questions about homework assignments, readings, and course content. 3 Demonstrate your understanding or application of course material.
What is discussion in college?
Discussions are an online forum about course concepts. Your instructor may expect you to create your own discussions and participate in existing ones. Your instructor can also grade your contributions.
What is a group in a course?
Groups. Instructors can create groups of students within courses. Groups usually consist of a small number of students for study groups or projects . These groups have their own collaboration areas in the course so that they can communicate and share files.
Who decides what communication and collaboration tools are available to your group?
Your instructor chooses which communication and collaboration tools are available to your group. If you want to use a tool but don't find on your group's page, ask your instructor to enable it.
Can you comment on a group blog?
In the group area, all members of a group can create entries for the same blog and build on each entry. All course members can read and comment on a group blog, but they can't make posts unless they are members of the group. Instructors can choose to grade group blogs.
Can you view a group journal in a group?
In the group area, all members of a group can view each other's entries. Only group members and instructors can view a group journal. Instructors can choose to grade group journals. All group members receive the same grade. Group Task. Group members can create tasks for distribution to all group members.
Can you share files with a group?
Exchange files with a group. With file exchange, you can share files with other members of your group, including your instructor. You can't create folders in file exchange. With your group, decide how you want to name files so that they are easier to locate in a long list.
Accessing the Course Groups, Part 1
Log into Blackboard and click on the Groups link in the course menu. Please refer to the instructions on how to add the groups link if your course site does not already have the groups link.
Accessing the Course Groups, Part 2
You will now see a list of groups within the course site. Click on the name of the group in which you wish to add a discussion forum to.
Creating a Group Discussion Forum, Part 1
You will now be taken to the group homepage for the group you selected. In the box labeled Group Tools, click on Group Discussion Board.
Creating a Discussion Forum, Part 2
You will now see a screen labeled Discussion Board. At the top of the page, click the Create Forum button to create a new forum.
Setting up Forum Information and Availability
Zoom: Image of the Create Forum screen on Section 1: Forum Information with the following annotations: 1.Name: Enter a name for the discussion forum here.2.Description: Enter a description of the forum here.
Setting Up the Forum Availability
Section 2: Forum Availability allows instructors to set up the visibility of the forum to students:
Setting up Forum Settings: Overview
Zoom: Image of Section 3: Forum Settings with the following annotations: 1.Viewing Threads/Replies: The options in this section determine how students view threads within the forum.2.Grade: This section allows instructors to enable grading for the discussion forum.3.Alignments: This section allows instructors to determine how the discussion forum is aligned with course goals.4.Subscribe: This section allows instructors to enable subscription options for the forum.5.Create and Edit: This option allows instructors to determine students' ability to edit their posts.6.Additional Options: This section allows instructors to modify additional options related to the discussion forum setup..
Accessing the Discussion Board
Log into your Blackboard course and click on the Discussion Board link in the course menu.
Setting the Author of Anonymous Posts
If you are accessing a discussion board for a copied course for the first time, you will see a dialog box similar to the one above with the heading Set Author of Anonymous Posts.
Confirmation
Upon completion of the de-anonymization process, you will see a green confirmation message that reads "The imported/copied seeds posts were successfully de-anonymized."
Accessing the Discussion Board
Log into your Blackboard course and click on the Discussion Board link in the course menu.
Editing the Discussion Board Information
Zoom: Image of the Discussion Board Forum List with an arrow pointing to the chevron next to the forum name with instructions to click on the chevron. A menu is open on the screen with the word Edit outlined in a red circle with instructions to select Edit.
Setting up Forum Information and Availability
You will now see a screen labeled Edit Forum. The section labeled Forum Information allows you to enter a name and description for the forum:
Setting Up the Forum Availability
Forum Availability allows instructors to set up the visibility of the forum to students:
Setting up Forum Settings: Overview
The image above shows Section 3: Forum Settings with all the forum settings listed. The settings are divided into groups and are explained in more detail in the following steps:
Finishing Up
When finished with setting up the discussion forum settings, click the Submit button at the bottom of the page to create the forum.
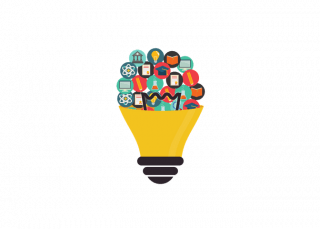
Popular Posts:
- 1. blackboard site:massbay.edu
- 2. ut permian basin blackboard
- 3. how to download files off blackboard
- 4. link wiki to announcement blackboard
- 5. how to find youre saved drafts on blackboard
- 6. contact blackboard learn
- 7. southeast kentucky blackboard
- 8. where does blackboard jungle take place
- 9. forgot password blackboard
- 10. blackboard collaborate for class discussion