What are due dates in the blackboard app?
Nov 24, 2021 · https://utlv.screenstepslive.com/s/faculty/m/BlackboardLearn/l/259577-editing-an-assignment-in-blackboard. To set a due date, check the box and use the date and time pickers to set the due date. … be changed if students have already submitted assignment attempts. … grading on a specific date, or after all items have been graded. 8.
How are assignments scored in Blackboard?
May 08, 2021 · How Do You Know If You’Re Dropped From A Blackboard Class. May 8, 2021 by Admin. If you are looking for how do you know if you’re dropped from a blackboard class, simply check out our links below : 1. Things to Know About Blackboard – Ole Miss ... If you need to extend access to your course due to registering late or illness, please ...
How do I see my submission history in Blackboard?
May 06, 2021 · In settings, change the date on your computer to a few days before the due date, save the file, and send the file to your professor, telling them to check the file’s "date last opened" as proof that you did the assignment on time. from UnethicalLifeProTips. More results from www.reddit.com.
How do I see what's due for my course items?
Jun 18, 2021 · Setting Due Dates within Blackboard provides visual cues for both the Instructor and Students regarding Assignment status. Assignments that have come past due or are submitted after the due date are identified as Late in the To Do module for students and in the Needs Attention and Alerts modules for Instructors.

How do I use date management in Blackboard?
0:413:45Blackboard Learn Quick Hit Video: Date Management - YouTubeYouTubeStart of suggested clipEnd of suggested clipAnd I'm able to get to this screen by visiting the control panel and clicking on course tools andMoreAnd I'm able to get to this screen by visiting the control panel and clicking on course tools and you'll see the date management is an option in the course tool menu.
How do I change my due date on Blackboard?
In an item's row, select the date or edit icon to change the date. Select one, multiple, or all items in the list and select Adjust Dates to batch adjust dates. In the panel that opens at the bottom of the page, you can indicate how many days the selected items' dates should be moved by.
How do I see upcoming assignments on Blackboard?
Hover your cursor over the field and click on the 'more options' down arrow to open the menu. 2. Select the Attempt you'd like to mark. There will be a list of attempts with the date of submission.Jun 27, 2018
Can instructors see when you are on Blackboard?
As an instructor, you can see when your students opened, started, and submitted tests and assignments with the Student Activity report. In general, this feature looks and functions the same whether you're working in an Original or Ultra course.
How do I extend my due date for one student in Blackboard?
0:072:09How to modify or extend assignment due dates for individual students in ...YouTubeStart of suggested clipEnd of suggested clipSo we'll start at our home page on blackboard. And we'll need to go to the specific assignment thatMoreSo we'll start at our home page on blackboard. And we'll need to go to the specific assignment that we want so we'll click on instructional. Content. And we're going to go into the module.
How do I change my due date on Blackboard Ultra?
Edit due datesOn the Batch Edit page, select the check box next to the items you want to update. ... At the bottom of the window next to Edit selection, choose Edit dates in the Options menu.Choose to update due dates based on the course start date or based on a number of days.More items...
How do I see student submissions on Blackboard?
You can see who has made submissions and start grading. From the activity stream, you're alerted when student submissions are ready for grading. Or, select an assignment on the Course Content page to see how many students have made submissions.
When I click submit on Blackboard nothing happens?
First, always make sure that any desired content for the student to view is set to Available. … Also, using a web browser that is not certified for Blackboard may cause problems for students attempting to open a test/assignment, submit a test/assignment, or use the file upload feature.Feb 11, 2021
Does Blackboard automatically submit?
Work is automatically saved and submitted when time expires: If a student doesn't submit within the time limit, the system saves and submits the test automatically. Students have extra time to work after the time limit expires: In the menu that appears when you select this option, choose the amount of extra time: 50%
Does Blackboard know if you switch tabs?
No, Blackboard cannot tell when a student switches tabs on an unproctored test but the LockDown Browser disables switching tabs in a proctored test. The LockDown Browser restricts various actions and activities during tests.
Can Blackboard tell if you watched a video?
New features allow for video in Blackboard to be analyzed and assessed. An instructor can get detailed information about which students have watched, how long they watched, and how many times.
Can Blackboard detect screenshots?
In a normal assignment environment, Blackboard or Canvas cannot detect screen sharing or screenshots if a student is working on them using a normal browser. The system cannot detect what you do outside their current page. However, if proctored, Canvas can detect and prevent screen sharing or taking of screenshots.Sep 14, 2020
Why should I set due dates in Blackboard?
Why should I set Due Dates when creating columns in the Grade Center or in assignment areas?#N#The Due Date is pretty important in Blackboard, since it's used by the Notification system to fill in the "To Do" module for students to know when an upcoming test/assignment/etc. is going to be due (or is past due). The Notification system also uses the Due Date to fill in the instructor's Alerts module that lets them know when students have tests or assignments that are past due.#N#Due dates are actually attached to the grade center column, not necessarily the test or assignment itself, so even things that are not submitted through Blackboard but which have a grade assigned can have a due date that can be utilized by the Notification system.
What is self assessment in Blackboard?
What is the Self and Peer Assessment Tool in Blackboard? Can they be used for Grading purposes?#N#The Self and Peer Assessment tool is designed to facilitate the objective, analytical and comprehension skills of student by providing students with the opportunity to review the work of their peers. The tool allows for the creation of an exercise composed of a variety of questions and criteria that engage the students in reflective and evaluative processes. Students can evaluate text, images, and digital based information as well.#N#Each Self and Peer Assessment activity created also creates a corresponding column in the Grade Center. Self and Peer Assessment activities are essentially accomplished in three steps. Students submit the assignment. Students then Evaluate each submission as assigned. The Instructor can check in at any time, but it is in Viewing the Results where the grading option becomes available.
What is content collection?
What is the Content Collection?#N#New to Blackboard 9.1, the Content Collection provides instructors with the ability to upload files either through browsing or by drag and drop; organize files and folders; and search content directly within a file storage area associated with each course.
Can instructors upload grades from Excel?
To eliminate double entry of Grade Center data in several tools, Instructors can do off-line grading, and then import grades into Grade Center. Instructors can upload grades from external sources such as an Excel spreadsheet or a Comma-separated Value file.
Do assignments get graded automatically?
Assignments aren't graded automatically . Your instructor must grade each assignment and post the grade and feedback. If your assignment has been submitted and graded, the grade appears in the assignment's row. To view more detail, select the assignment's title to access the Review Submission History page. More on My Grades.
Can you edit an assignment?
You can't edit a submitted assignment, but you may be allowed to resubmit it. However, you can't resubmit all assignments. Check if you can submit an assignment more than once. If you can't and made a mistake, you must contact your instructor to ask for the opportunity to resubmit the assignment.
Step 1: Edit Mode
Edit Mode is a slider located near the top right of the page. This gives you the opportunity to see exactly what your students see (Edit Mode Off) when they log in.
Step 2: Main Page
This is the first page your students will see when they log into Blackboard and view the FIG Class Page. By default, this also serves as the Announcement Page. Any Announcements you create will appear on this page for the convenience of your students.
Step 3: Announcements
By clicking on the “Create Announcement” button from the main page, you are brought to the Create Announcement page. This is most often used for text and/or link comments that your students simply need to read. Information about assignments or course content will be discussed on later slides.
Step 4: Time Options
Time Options give you opportunity to tailor your Announcements by date. You can create a future announcement that will not appear to students until a certain date and remove itself from view at a certain time as well. These options are available for all Announcements, Assignments and other items you post on Blackboard.
Step 5: Syllabus
By clicking on the Syllabus button on the left list you are brought to the Syllabus page.
Step 6: Instructor Info
By clicking on the Instructor Info button on the left list you are brought to the Contacts page. This is the best place to post the contact information for both you and your CoFac. (be sure to double check with your CoFac to see what is the most appropriate way for students to contact them if necessary).
Step 7: Course Content
By clicking on the Course Content button on the left list you are brought to the Course Content page. This is a good place to post anything that does not fit as an Announcement or an Assignment. Many professors post their class notes, web links and other useful files on this page.
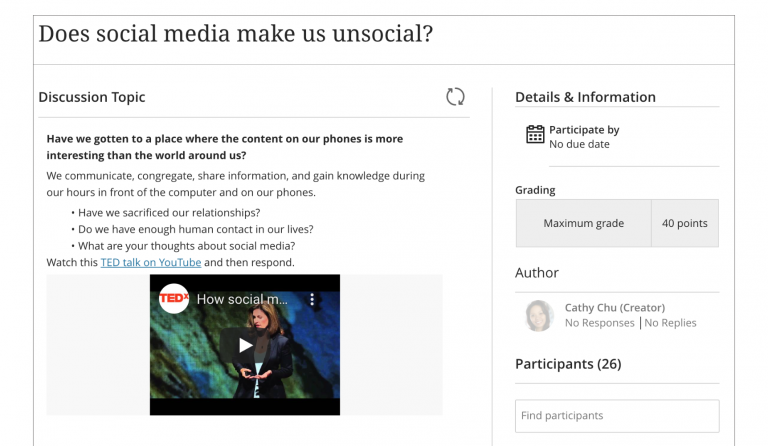
Submitting Assignments
- Assignments in Blackboard are accessible once they’ve been deployed by your instructor in a Content Area of the course. Your instructor may have an entire area in your course dedicated to all assignments, perhaps even linked on the Course menu, or assignments may be placed along with related lesson material within unit folders in the course. Once you click on an assignment link yo…
Verifying and Viewing Submission Receipts
- Each time you successfully submit to an assignment in Blackboard, you’ll be taken to the submission history page, which will show you grade information, a timestamp of your submission, a link to any attached files, and a preview of those files if they were submitted in one of the approved formats. You can return to this page by accessing the assignment link where you sub…
Viewing Assignment Feedback
- Assignments submitted in Blackboard are not scored automatically, but need to be reviewed by your instructor. After reviewing your work, you instructor can use the same Assignment tool to provide you with a grade, written feedback, and additional files. You then can review the information in two ways: through the Assignment itself and through the My Gradesarea. To revie…
SafeAssign
- SafeAssign is a plagiarism prevention tool offered by Blackboard that helps educators detect unoriginal content in student papers. In addition to acting as a plagiarism deterrent, it also has features designed to aid you with learning about plagiarism and the importance of proper attribution of content from other sources and by other people. Students submit their work to Saf…
Popular Posts:
- 1. blackboard chowan university
- 2. how can you tell if a teacher read your email on blackboard
- 3. how do i make a blackboard account grcc
- 4. goals dashboard -blackboard
- 5. how to connect to blackboard collaborate via phone
- 6. how to make a blackboard in minecraft
- 7. embed video in powerpoint in blackboard discussion board
- 8. blackboard how view attempts that don't count for points
- 9. can you add group forums on blackboard
- 10. blackboard learn create role