Images can be placed within a Blackboard discussion post using these steps:
- The image needs to be saved as an image file such as JPEG. ...
- Put your cursor where you want to insert the image in Blackboard
- Right click the mouse
- Select Insert Image
- Browse your computer for the image file you want
- Insert an image title if necessary
- Insert the image
- Click the Add Image button to see the Insert/Edit Images screen.
- Click Browse My Computer.
- Select your image to add to Blackboard. ...
- Enter a Title and Description.
- You can also adjust some aspects of the image from the Appearance tab.
- Click Insert to finish.
How to add a photo to Blackboard?
Images can be placed within a Blackboard discussion post using these steps: Tip #1: Acceptable Image Types The image needs to be saved as an image file such as GIF, JPG, JPEG, BMP, PNG or TIF. If it is not, you will need to copy and paste the image into an image editing program, like Microsoft Paint, in order to save it as an image.
How to add a background to a photo?
To add an image in a Blackboard post: Click the Add Image button to see the Insert/Edit Images screen; Click Browse My Computer; Select your image to add to Blackboard. Try to keep your images small. (Instructions: Windows 10 or MacOS) Enter a Title and Description; You can also adjust some aspects of the image from the Appearance tab; Click Insert to finish
How do you insert pictures?
Oct 16, 2020 · 5. How to Insert an image into a Blackboard discussion board post. http://wp.cune.edu/elearning/files/2019/01/How-to-put-an-image-into-a-Blackboard-discussion-board-post.pdf. Place the cursor where you want the image to appear. Select Insert Image. Insert Image. Page 2. How to Insert an image into a Blackboard discussion board post … 6.
How do you insert a picture into a Word document?
Dec 20, 2020 · Follow these instructions to add an image to any Blackboard item: Log into Blackboard and navigate to where you would like to add the image, such as in a discussion or an assignment. In the Message area, click + to add content. If you do not see the + button click the three dots in the top right ...

How to add a picture to a blackboard?
Follow these instructions to add an image to any Blackboard item: 1 Log into Blackboard and navigate to where you would like to add the image, such as in a discussion or an assignment. 2 In the Message area, click + to add content. If you do not see the + button click the three dots in the top right to display all rows of icons. 3 Under the Add Content tab, click the Insert Local Files button to navigate to the image you would like to add. You can also choose to add the file to Kaltura here if you would like to use it easily in other posts! 4 You can right click on the image and click Image to add an Alternative Description for accessibility. 5 Check to see if your image is displaying correctly. You may choose to resize your image by selecting the image and dragging one of the corners larger or smaller. 6 When you are happy with the way your item looks, click Submit to save the changes to your Blackboard item.
How to resize an image in Accessibility?
Check to see if your image is displaying correctly. You may choose to resize your image by selecting the image and dragging one of the corners larger or smaller. When you are happy with the way your item looks, ...
How to see progress of upload?
Browse for a file from your computer. A status window appears to show the progress of the file upload. You can edit the file's settings, including the display name, alternative text, and display behavior.
How to select where files are downloaded?
In most browsers, you can select where the files that you open in courses are downloaded. For example, in Chrome, navigate to Settings > Advanced > Downloads. You can select the location for file downloads and choose if you want the browser to ask each time. In Safari, you have the same capabilities.
Can you insert media into the editor?
You can use the Insert/Edit Media from Web option to insert media directly into the editor. The editor automatically embeds the content so it appears alongside the other content you include. Course members can view the content, such as a video, within the same window—no need to navigate to the media's site.
Can you add images to Ultra?
Insert images in the editor. In some areas of an Ultra course, you can use the editor functions to add images along with text content. You can add images that are hosted online or in cloud storage. You can also upload an image from your local drive.
Can you upload files in Ultra?
You can upload files in the editor in certain areas of an Ultra course . For example, in a discussion, you can include a document to support your statements. The editor only supports inline viewing for videos in MP4 format. You may need to download videos that use other file types, such as MOV or MPEG.
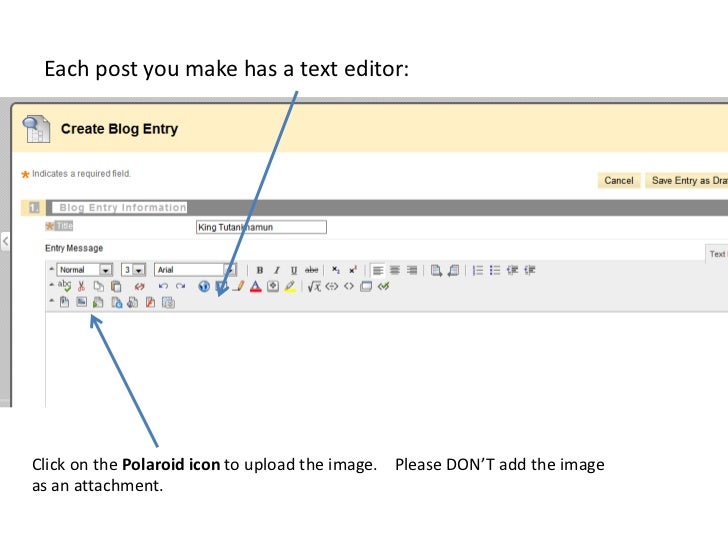
Popular Posts:
- 1. blackboard inc. parent organizations
- 2. lesley university blackboard login
- 3. how to read past messages on blackboard for professors
- 4. chane logs blackboard
- 5. errors common with blackboard
- 6. blackboard boogie board isn't clearing
- 7. allan hancock when can i log into blackboard
- 8. how to deploy a blackboard test
- 9. blackboard with eraser
- 10. how to dismiss all notificatins in blackboard