To make a comment, click the text bubble (shown in the example below). You will see a message that says “Click anywhere to add a comment to the document.” … 8. Blackboard – Assignment Tool – Grading and Feedback …
How do I add a comment to a text in word?
Oct 25, 2021 · To grade an assignment: Go to Control Panel > Grade Center > Assignments. Click the grey menu button next to the column name you wish to grade, and select Grade Attempts. To enter a grade for the submission, type the score into the Attempt box. Feedback can be provided by clicking the blue bar ...
How do I highlight text to accompany a comment?
Feb 16, 2022 · Inline Assignment Grading – Blackboard Annotate · Select “Point Annotation” to enter comments on the page. · Drag your cursor to highlight text, then click the “ … 4.
How do I manage comments in the reading view?
Nov 29, 2021 · To make a comment, click the text bubble (shown in the example below). You will see a message that says “Click anywhere to add a comment to the document. 12. Viewing comments in assignments During December, all …
What is blackboard annotate?
the context menu, select QUICK COMMENT. 3. A form will appear. In the FEEDBACK TO LEARNER box, add comments. If desired, you may add comments to the GRADING NOTES panel for your own reference – students do not see grading notes. When done, click SUBMIT to post the comment. Blackboard Learn Faculty Support eLearning
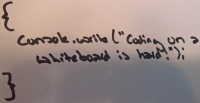
How do I add a comment to a blackboard submission?
Select the Point Annotation icon in the toolbar to type comments in any place on the document. Comments are identified by a blue conversation bubble. Click and drag to highlight text, then choose to highlight or highlight and add a comment. Grade the submission from the inline grading sidebar.
How do I edit a document in Blackboard?
Editing Content in BlackboardAction button. To edit content on Blackboard, find the content you wish to edit and click on the action button beside it.Menu. When you click on an action button a menu will appear. ... Make your changes. ... Submit. ... Overwriting a file.
Can students annotate in Blackboard?
You can annotate and grade student files directly within the browser with Bb Annotate. Bb Annotate is supported on the same browsers Blackboard Learn supports.
Can students see comments on assignments in Blackboard?
On the Review Submission History page, you can view your grade, rubric scores, and overall feedback for the Assignment as well as any in-line comments your instructor may have included.
How do you edit text on Blackboard?
0:035:50The Blackboard Text Editor (Blackboard 9.1 SP11) - YouTubeYouTubeStart of suggested clipEnd of suggested clipThe text editor will default to the collapse view. This view provides basic editing options such asMoreThe text editor will default to the collapse view. This view provides basic editing options such as bold italics and underlining text additionally you can change the font.
Can you edit submissions on Blackboard?
Edit your content After you add content, open the menu and select Edit to make changes or add more content. You can edit settings for the files you've added. Select a file in the editor and then select the Edit Attachment icon in the row of editor options.
How do you annotate on blackboard?
0:392:03Bb Annotate Overview in Blackboard Learn (currently in technical preview)YouTubeStart of suggested clipEnd of suggested clipTool provide feedback in the form of comments that appear in a panel next to the submission. SelectMoreTool provide feedback in the form of comments that appear in a panel next to the submission. Select the comment icon. Select where you want to add it and then type your comment.
How do I mark an assignment in Blackboard?
1:273:19Marking and downloading assignments in Blackboard 9 ...YouTubeStart of suggested clipEnd of suggested clipSay list and he gets 60. And we can hit enter and that will enter a mark for for him bringing usMoreSay list and he gets 60. And we can hit enter and that will enter a mark for for him bringing us back to the Grade Center. We can then drop down if we want to go back to view the attempt again.
How do I grade a question on blackboard?
In the Grade Center, access a test column's menu and select Grade Questions. On the Needs Grading page, access a test's menu and select Grade by Question. On the Grade Questions page, you can filter the questions by status: Graded, Needs Grading, or In Progress.
How do you see comments on an assignment on blackboard?
Select My Grades in the left menu bar. Your grades will appear on the page. Click on the comment bubble next to the assignment grade. Your comments will appear in a box on the screen.Jul 19, 2020
How do I see comments on blackboard?
To access your instructor's comments: navigate to your course site in Blackboard, click My Grades (1), click the name of the exam (2), click the number under Calculated Grade (3), and see the Review Submission page. Feedback for individual answers can be found under their corresponding questions.Oct 21, 2020
How do you print comments on blackboard?
How to Print a Blackboard Assignment Submission with … Click on the File menu, then select Print. On the right side of the print dialogue box, select Document and Markups under Comments and Forms, then click on the Summarize Comments button.May 6, 2021
4. How do I email an attachment in Blackboard? – Ask a Librarian
Answer · Login to Blackboard using your student ID (as the username) and password. · Click on the “Welcome Page” tab and select a course from the “My Courses” …
5. Posting Word Online Document to Blackboard – Students
Note: This will attach your Word Online document to the assignment. Page 4. 2014. 4. 7. Enter any Comments in the …
6. Uploading Assignments to Blackboard (Student Handout)
https://www.gvsu.edu/cms4/asset/FBFED394-058C-483D-1A2FF1EF7D8FE4EC/stu911_assignments-upload.pdf
7. File Attachments – Blackboard – Answers – Syracuse University
Attaching Files Using the Text Box Editor. Click the Plus + icon located on the Text Box Editor toolbar.
10. Attaching Files to a Blackboard Portfolio – University of Reading
Your Blackboard Portfolio may require you to attach external documents. This can be done within the Blackboard Text Editor within the areas of the Portfolio. Insert a File Go to the menu area of the Blackboard Portfolio you need at attach a file to. Click the area to edit. In the Text Editor select the Insert File button.
12. How do I submit an assignment or upload a file in Blackboard?
https://www.uscupstate.edu/globalassets/facultystaff/faculty-tool-kit/keep-on-teaching/bb-tip-upload-a-file-as-an-assignment.pdf

Popular Posts:
- 1. blackboard nhtiu
- 2. how to send email from your course at blackboard
- 3. how to save video file on blackboard
- 4. blackboard discussion saved
- 5. how to add to do students blackboard
- 6. how do you post a picture in a discussion on blackboard
- 7. how to turn things in on blackboard
- 8. how to change the settings from an individual assignment to a group assignment in blackboard
- 9. wtamu blackboard physics
- 10. blackboard connect?trackid=sp-006