How do I add a shape in publisher?
May 14, 2015 · MS Publisher - Inserting a Shape / Line
How do I change the layout of my publisher book?
Less. You can quickly add a shape, such as a circle or an arrow, from the Insert tab in Publisher. On the Insert tab, click Shapes. Scroll through the menu of choices, including basic shapes, lines, block arrows, flowcharts, callouts, and stars and banners. Click in your publication where you want the shape to appear, and then click any image handle and drag until you have the size and …
What can you insert in a publisher publication?
Oct 18, 2021 · You can create a blackboard background by opening the image and then going to Image > Image Size, and setting the Width to 1000 pixels. You will need to create the Text and Chalk layers. Print out the text using Magnolia Script font...
How do I arrange objects in publisher?
Under Course Management (at the bottom of your course menu), click Customization > Tool Availability. Scroll down and click the publisher’s tools you would like to enable. The first (left-hand) column enables the tool (s) within your course.
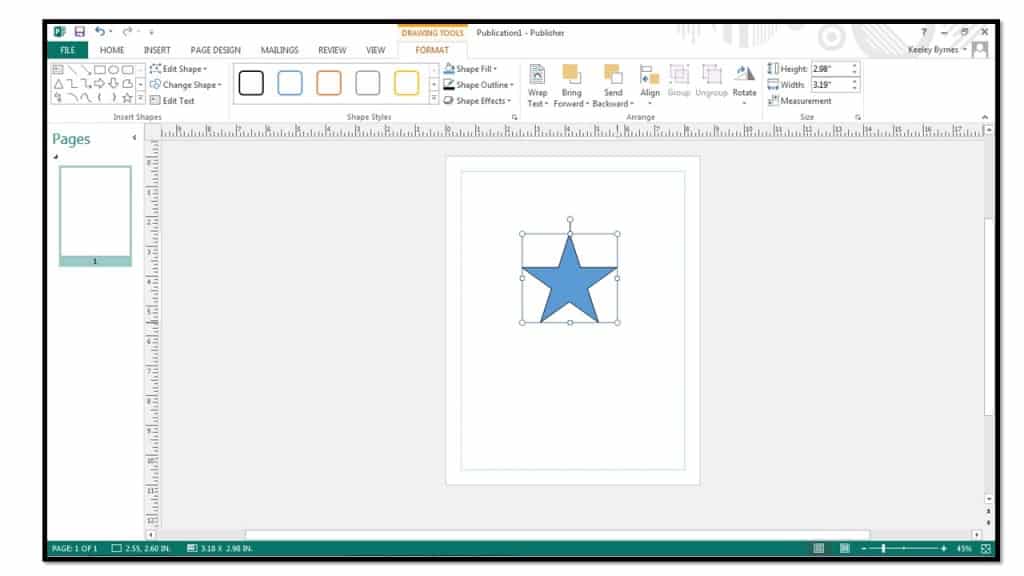
How do you make an irregular shape in Publisher?
0:233:12Publisher 2010: Working with Shapes - YouTubeYouTubeStart of suggested clipEnd of suggested clipTab. Then click the shapes command.MoreTab. Then click the shapes command.
Can you draw a shape in Publisher?
You can also use Publisher's drawing tools to create your own basic shapes. Publisher provides the tools to create basic drawing elements (e.g., lines, ovals, rectangles, and custom shapes) by working with the tools in the Objects toolbar.Aug 31, 2020
How do I create a custom shape in Publisher 2016?
0:082:14MS Publisher Tutorial - Lesson 21 - Making Custom Shapes - YouTubeYouTubeStart of suggested clipEnd of suggested clipMicrosoft Publisher makes it easy for you to work with custom shapes in order to do that you can goMoreMicrosoft Publisher makes it easy for you to work with custom shapes in order to do that you can go into shapes. Right here and it under the lines.
How do I insert a shape in Publisher?
To insert a shape:Select the Insert tab, then locate the Illustrations group.Click the Shapes drop-down command. The Shapes drop-down command.Select a shape from the drop-down menu. Selecting a shape.Click and drag the mouse until the shape is the desired size. ... Release the mouse button.
How do I make text follow a shape in Publisher?
You can place text inside a shape in Publisher. The text will retain its rectangular text box shape....Use WordArt to shape textOn the Insert tab, in the Text group, click WordArt, and then click the WordArt style that you want.Type the text that you want.Change the font size, if needed, and then click OK.
How do I cut a shape in Publisher?
Crop a picture in PublisherClick the picture, and click Picture Tools Format > Crop.Position the cropping handle over an edge or corner.Do one of the following: To crop one side, drag the center handle on that side. To crop evenly on two sides at once, hold down the Ctrl key as you drag a center handle.
How do I insert a shape in Publisher 2007?
0:432:45Publisher Tutorial Inserting AutoShapes and Custom Shapes ...YouTubeStart of suggested clipEnd of suggested clipNow inserting Auto shapes is easy just click the auto shapes button and the pop-out menu appearsMoreNow inserting Auto shapes is easy just click the auto shapes button and the pop-out menu appears with a set of shapes from which you can then select. Just click on the shape that you want to insert.
Where is AutoShape in Publisher?
To insert an AutoShape: Click the Insert AutoShape Icon on the formatting toolbar. Click and drag the cursor to draw the AutoShape to a desired size. Release the mouse, and the shape will appear.
How do I make rounded corners in Publisher?
Publisher – pictures – rounded corners and radius change Select picture in publisher, view Picture Tools FORMAT ribbon, Crop – Crop to shape, select rectangle with rounded corners, edit corner shaping by clicking on yellow diamond.
How do you insert a square in Publisher?
1:022:52Publisher 2016 Tutorial Inserting Shapes Microsoft Training - YouTubeYouTubeStart of suggested clipEnd of suggested clipUsing this method you will still start by selecting the shape from the ribbon using the shapesMoreUsing this method you will still start by selecting the shape from the ribbon using the shapes button as you normally would. Then hold down the shift key on your keyboard. Then.
How do you align Shapes in Publisher?
Align objects in a rowSelect the objects you want to align.On the Arrange menu, point to Align or Distribute, and then select the option you want. Tip: To align objects down the center of a page, click Relative to Margin Guides, and then click Align Center.
Can you insert icons in Publisher?
Insert an icon Select Insert > Icons. Scroll through the icons or jump to a category by clicking a name in the navigation pane at the left. Choose an icon and then click Insert at the lower right.
How to add a border to a master page?
To add a border to all the pages in your publication, add the border to the master page. Click Page Design > Master Pages. Select your master page, and click Edit Master Pages. Click Home > Shapes, and in the Basic Shapes section click Rectangle . Drag on the page to draw the page border.
How to draw a border in Word?
In the Basic Shapes section click Rectangle , and then drag to draw the page border. Right-click the border, and then select Format Autoshape. Click the Colors and Lines tab, and then click BorderArt. In the Available Borders list, click the border you want, and then click OK.
How to add a custom border in Bing?
Click Select Picture. In the Insert Pictures dialog box, browse to the picture you want to use, either on your computer or from Bings Images search. Click the picture, and then click Insert. In the Name Custom Border dialog box, name your custom border, and then click OK.
How to remove border in a page?
Remove a border. Select the border. Note: To remove a border on a master page, click Master Page on the View tab, and then select the border. Press Delete. To add a border to all the pages in your publication, add the border to the master page. Click View > Master Page.
How to send a rectangle to the back of a page?
Important: If there are already things on the page, such as pictures or text boxes, send the rectangle to the back by selecting the rectangle and clicking Send Backward > Send to Back. This will place everything on top of the rectangle. Right-click the border, and then select Format Autoshape.
Can you add a border to a single page in Publisher 2007?
Publisher 2007. A page border can give your publication more flair as well as add a professional look and feel. You can add a page border to a single page or to all pages. If you're adding a border to all pages, you need to add it to only the master page and it will appear on all pages. Newer versions.
How to insert a cropped image into a shape?
Now you can insert your cropped image into the shape. Select the shape. Click Drawing Tools, and then choose Format > Shape Fill > Picture on the Shape Styles section. Navigate to the location on your computer where you saved Picture1.png. Select Picture1.png and click Insert.
Can you put an image in a circle in Publisher?
When designing a marketing piece, your layout might require an image to be a shape other than a square or rectangle. Publisher makes this easy. You can put images in circles, rectangles with rounded corners, triangles, or any number of shapes available in Publisher.
How to add a shape to a publication?
Click the Shapes drop-down command. The Shapes drop-down command. Select a shape from the drop-down menu. Selecting a shape. Click and drag the mouse until the shape is the desired size. Clicking and dragging to create a shape. Release the mouse button. The shape will be added to your publication.
What is a building block in Publisher?
Building Blocks are another type of object in Publisher . They usually contain some combination of text, shapes, and images, and they're meant to enhance the appearance of your publication. Once you insert a Building Block, you can modify it to suit your needs.
Why is it important to arrange objects in Publisher?
Ordering is important when two or more objects overlap, as it will determine which objects are in the front or the back.
How to apply shadows to shapes?
Selecting and previewing a shadow effect. Click the desired shadow effect to apply it to your shape. The shape, now with a shadow. You can select Shadow Options from the drop-down menu and click the Color button to select a different shadow color for your shape. Applying a different shadow color.
What is publisher tool?
Publisher offers a number of tools to help you arrange and order your objects. These tools work for any object, and they can help you lay out your pages quickly and precisely.
What happens when you hold down the shift key?
If you hold down the shift key while resizing a shape, the shape will keep its proportions instead of getting stretched out. For instance, if you hold down the shift key while you resize a square, the final shape will remain a perfect square with four equal sides. Shapes that have been resized with the shift key.
What are the components of a publisher?
In Publisher, the components of any publication are called objects. You've already worked with text boxes, which are one type of object. Publisher offers decorative objects as well, including shapes and Building Blocks.
How to draw in Publisher 2013?
To draw objects in MS Publisher 2013, click on the Insert tab, then click Shapes in the Illustrations group. You'll see the following drop-down menu appear: Select a shape you want to draw, as we've done below. Click on the place on your page where you want to place it. The box that appears around the shape allows us to move it, ...
How to apply style to text in Publisher?
To apply a style to any text, go to the Home tab and locate the Styles button. It looks like this: Click it to see the available styles, or to create your own. As you can see in the example above, Publisher comes with a bunch of predefined style sets.
How to indent first sentence in Word?
If you do need to set tabs, go to the Home tab, then click the arrow in the lower right corner of the Paragraph group to launch the Paragraph settings window.
How to insert an advertisement in a magazine?
If you want to insert advertisements into your publication, go to the Insert tab and click Advertisements. You'll see a drop-down menu that contains advertisements. Click on More Advertisements to see more than Publisher 2013 offers. Select if you want to insert the logo, then click Insert to insert the ad.
How to insert calendar in a publication?
You can also insert calendars into your publications. To do this, click the Insert tab and click on Calendars. You'll see different types of calendars displayed in the drop-down menu. Select one of those, or click More Calendars. You can insert this month or next month. Click on the calendar you want to insert.
What is style in text?
Styles are simply character and paragraph attributes you can apply easily to your text. We encourage anyone working with electronic text to use styles. They usually work across platforms, and make it easy to create things like tables of contents.
What does "through" mean in text?
If you insert a circular shape, the text will take a circular pattern around the text. Through means that the text will flow around the image as best as possible. Top and Bottom means text will appear on top of the image and at the bottom.
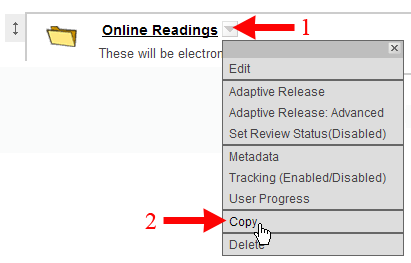
Popular Posts:
- 1. how to turn in a paper on blackboard
- 2. how to create a feedback response in blackboard
- 3. how do students cheat on a blackboard exam?
- 4. link blackboard account to cengage
- 5. nrcc blackboard
- 6. blackboard see class roster pictures
- 7. transition from moodle to blackboard
- 8. to recieve credit post to blackboard the alertorcl.log from you installation.
- 9. when do courses appear on blackboard
- 10. how to download student email addresses from blackboard