How to Add an Image to Blackboard
- Log into Blackboard and navigate to where you would like to add the image,...
- In the content editor toolbar, click the Insert/Edit Image icon...
- Under the General tab, click the " Browse My Computer " button to navigate to...
- Please remember to add an Image Description and a Title to...
Full Answer
How to add a photo to Blackboard?
Adding Vertical or Horizontal Space will add space around the image. (10-20 pixels is recommended) Click Insert when satisfied. To edit an inserted image, right-click the image and select Image from the popup menu. How to Insert an …
How to add a background to a photo?
Dec 20, 2020 · Follow these instructions to add an image to any Blackboard item: Log into Blackboard and navigate to where you would like to add the image, such as in a discussion or an assignment. In the Message area, click + to add content. If you do not see the + button click the three dots in the top right ...
How do you compress an image?
Feb 15, 2020 · How to Add an image to an Exam question in Blackboard. Log into the course which has the test. Click on Course Tools in the left pane. Click on Test, Surveys, & Pools. Click on Tests. Hover the mouse over the exam and then click the drop-down arrow and select Edit. Navigate to the question you wish ...
How do you insert pictures?
Oct 08, 2021 · If you are looking for how to insert an image into blackboard, simply check out our links below : 1. Add Files, Images, Video, and Audio | Blackboard Help. https://help.blackboard.com/Learn/Student/Ultra/Add_and_Format_Content/Add_Files_Images_Video_and_Audio Select Add Content > Insert/Edit Image from Web.
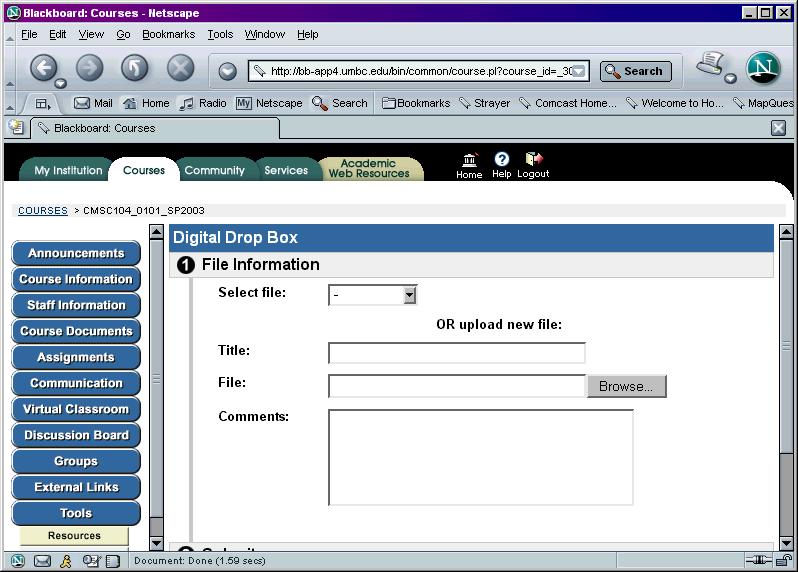
Adding an Image to a Test Question
Before anything, import the test or pool into Blackboard. (You may create a marker in the test items with images to make them easily identifiable.)
Click the Question Settings box
In the Images, Files, and Web Links section check the box beside Add images, files, and web links to answers.
Can you insert media into the editor?
You can use the Insert/Edit Media from Web option to insert media directly into the editor. The editor automatically embeds the content so it appears alongside the other content you include. Course members can view the content, such as a video, within the same window—no need to navigate to the media's site.
Can you add images to Ultra?
Insert images in the editor. In some areas of an Ultra course, you can use the editor functions to add images along with text content. You can add images that are hosted online or in cloud storage. You can also upload an image from your local drive.
Can you add attachments to calendar?
You can't add attachments in the editor in calendar items. Select Insert/Edit Local Files. Browse for a file from your computer. A status window appears to show the progress of the file upload. You can edit the file's settings, including the display name, alternative text, and display behavior.
Can you upload files in Ultra?
You can upload files in the editor in certain areas of an Ultra course . For example, in a discussion, you can include a document to support your statements. The editor only supports inline viewing for videos in MP4 format. You may need to download videos that use other file types, such as MOV or MPEG.
Wordwrapping text around an image
When you want to include an image in the text of an announcement or item, it is desireable to have the text wordwrap around the image as shown. The following steps show how to make that happen. It will require editing some HTML, but it is fairly simple.
Your picture is now in line with the paragraph of text
Your picture is now in lign with the paragraph of text – this is NOT what we want.
Edit the img tag in the HTML
If you inserted you image before the very first line of text – the top of the code should read something like this:
Bonus step
If you are comfortable editing the HTML you can also add this to the “style” field inside your img tag: style=”padding:10px;” as shown below. There is a colon : after padding and a semi-colon after 10px. This will add ten pixels of padding around your image – you can change the number 10 to increase or decrease the padding.

Popular Posts:
- 1. how to add a graded project on blackboard
- 2. how to add clicker to blackboard
- 3. blackboard junglr
- 4. how to see old classes blackboard
- 5. blackboard angelo edu login
- 6. what is "assignment file cleanup" in blackboard
- 7. blackboard fill in the blank pattern match
- 8. can blackboard exams track what you do
- 9. words on cuny blackboard words became are tiny
- 10. 8.02 mean what you say quiz answers english 11 answers fueled blackboard