How to Add an Image to Blackboard
- Log into Blackboard and navigate to where you would like to add the image,...
- In the content editor toolbar, click the Insert/Edit Image icon...
- Under the General tab, click the " Browse My Computer " button to navigate to...
- Please remember to add an Image Description and a Title to...
- Click the Add Image button to see the Insert/Edit Images screen.
- Click Browse My Computer.
- Select your image to add to Blackboard. ...
- Enter a Title and Description.
- You can also adjust some aspects of the image from the Appearance tab.
- Click Insert to finish.
How to add a photo to Blackboard?
Adding Vertical or Horizontal Space will add space around the image. (10-20 pixels is recommended) Click Insert when satisfied. To edit an inserted image, right-click the image and select Image from the popup menu. How to Insert an …
How to add a background to a photo?
Dec 20, 2020 · Follow these instructions to add an image to any Blackboard item: Log into Blackboard and navigate to where you would like to add the image, such as in a discussion or an assignment. In the Message area, click + to add content. If you do not see the + button click the three dots in the top right ...
How do you compress an image?
Oct 04, 2021 · How to embed a photo in Blackboard. Step 2: Click the “Insert/Edit Image” button. Steps 1-2. Step 3: Click the “Browse My Computer” button and locate the image on your computer …. 9. Using the Blackboard “Create Image” Feature – elearn.soton.
How do you insert pictures?
On the Personalize My Settings page, select Use custom avatar image and browse your computer for your picture. Select Submit. Your profile picture appears in the page header next to your name. Profile. On the Edit My Blackboard Profile page in the right panel, select Change Picture to upload an image from your computer. Select Submit.
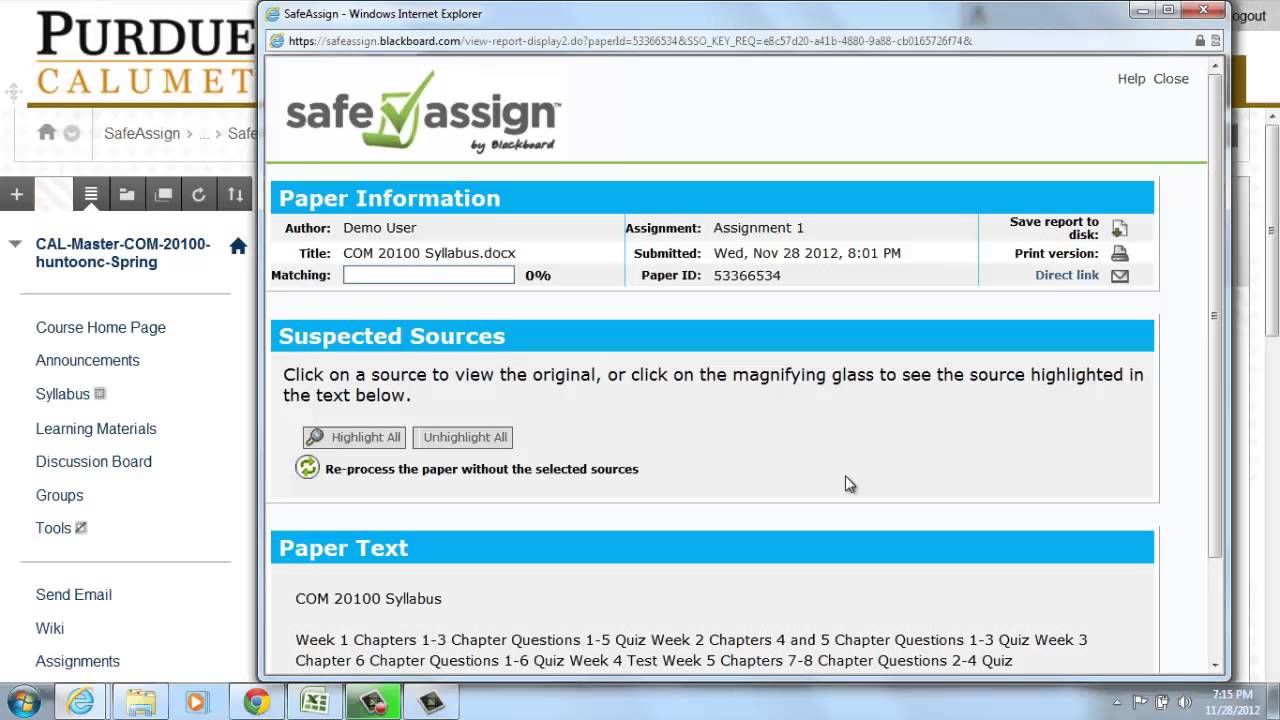
Adding an Image to a Test Question
Before anything, import the test or pool into Blackboard. (You may create a marker in the test items with images to make them easily identifiable.)
Click the Question Settings box
In the Images, Files, and Web Links section check the box beside Add images, files, and web links to answers.
Can you insert media into the editor?
You can use the Insert/Edit Media from Web option to insert media directly into the editor. The editor automatically embeds the content so it appears alongside the other content you include. Course members can view the content, such as a video, within the same window—no need to navigate to the media's site.
Can you add images to Ultra?
Insert images in the editor. In some areas of an Ultra course, you can use the editor functions to add images along with text content. You can add images that are hosted online or in cloud storage. You can also upload an image from your local drive.
Can you add attachments to calendar?
You can't add attachments in the editor in calendar items. Select Insert/Edit Local Files. Browse for a file from your computer. A status window appears to show the progress of the file upload. You can edit the file's settings, including the display name, alternative text, and display behavior.
Can you upload files in Ultra?
You can upload files in the editor in certain areas of an Ultra course . For example, in a discussion, you can include a document to support your statements. The editor only supports inline viewing for videos in MP4 format. You may need to download videos that use other file types, such as MOV or MPEG.

Popular Posts:
- 1. blackboard canyon high school
- 2. blackboard collaborate tutorial for instructors
- 3. how to access blackboard collaborate ultra
- 4. blackboard moreead state
- 5. blackboard for online classroom
- 6. blackboard help spacing on bulleted lists
- 7. how to transfer a test in blackboard
- 8. how to paste in blackboard with mac
- 9. blackboard collaborate cannot connect to speaker
- 10. blackboard won t let me log in