Grading by Question in Blackboard
- Accessing the Grade Center. Click on Grade Center. Select Full Grade Center.
- Locating the Grade Column. Locate the grade column for the test in the grade center. Click on the chevron in the column...
- Grading Questions. You will now see a list of questions on the test, as well as the point value for the question, and...
How to set up gradebook in Blackboard?
Oct 18, 2021 · Step 1: Import or Create a Test & Add Questions Import a Test If your test is a Blackboard-ready zip file, you can... Step 2: “Deploy” the Test (to make it available to students) After you create a test or survey, the next step is to... Step 3: Grade and View Results
How do I access and grade assignments submitted in Blackboard?
Mar 04, 2019 · Grading by Question in Blackboard Accessing the Grade Center. Click on Grade Center. Select Full Grade Center. Locating the Grade Column. Locate the grade column for the test in the grade center. Click on the chevron in the column... Grading Questions. You will now see a list of questions on the ...
How to submit assignments and check grades in Blackboard?
Feb 19, 2022 · Locate the grade column for the test in the grade center. Click on the chevron in the column header, and select Grade Questions from the menu. 7. Grading Tests and Quizzes in Blackboard. https://www.niu.edu/blackboard/assess/testsquizzes/grading.shtml.
How do I upload grades to Blackboard?
May 17, 2021 · 1. Grade Tests | Blackboard Help. https://help.blackboard.com/Learn/Instructor/Tests_Pools_Surveys/Grade_Tests In the Grade Center, access a test column's menu and select Grade Questions. On the Needs Grading page, access a test's menu and select Grade by Question.

How do you mark a question on blackboard?
Viewing and Editing Students' ResponsesClick on Question Information to view the question text.Click Edit to modify the point value for the student's response.The student's response will appear here. Enter a new point value in the space provided.Click the Submit button to save the student's response.Mar 4, 2019
How do I grade an assignment in Blackboard?
Grade assignmentsAccess an assignment from the main menu or within an individual course.On the submission list, tap Ready to Grade.Select a student submission. ... Review the student's submitted content and files. ... Tap the information icon if you want to refer to the assignment instructions, rubric, and other details.More items...
Does blackboard automatically grade multiple choice?
Tests which are fully comprised of automatically gradable question types such a multiple choice and true/false require no action by the instructor to grade the test. You can view the scores and submissions through the corresponding column in the course Grade Center.
How do I check my quiz answers on blackboard?
Select Activities & Assessments, then Quizzes.Find the appropriate quiz, click the down arrow and select Grade.On the menu of the quiz page, click Questions.Select the question in which you would like to view answers for.More items...
How do you grade an assignment?
Go to classroom.google.com and click Sign In. ... Click the class.At the top, click Classwork the assignment. ... To open and review any file the student attached, click the thumbnail.(Optional) The default point value is 100. ... Next to the student's name, enter the grade. ... Enter grades for any other students.
How do I manually enter grades in Blackboard?
Tell MeClick Grade Center > Full Grade Center in the Control Panel menu.Locate the student and item to be graded.Move the cursor over the student's cell and click to make it "active".Type the grade in the cell and press ENTER (or Return on a Mac).Sep 28, 2011
Can you cheat on Blackboard quizzes?
Yes, Blackboard can detect plagiarized content using SafeAssign plagiarism checker. However, Respondus LockDown Browser which is also called Respondus Monitor is required for remote proctoring. As a result, Blackboard can not detect cheating during tests without the LockDown Browser.
Why can't I see my grades on Blackboard?
If you have submitted an assignment and you don't see a grade, that means the instructor has probably not graded the assignment yet. The yellow exclamation point icon means that the assignment still needs grading.
How do you check your answers on online quiz?
0:192:10How To Cheat On Some Online Multiple Choice Tests - YouTubeYouTubeStart of suggested clipEnd of suggested clipYou just got to highlight the question and the answers just be safe I'm not sure if you canMoreYou just got to highlight the question and the answers just be safe I'm not sure if you can highlight just an individual.
How is the final grade calculated?
In the panel that lists a student's attempts, the final grade appears when those attempts are graded. For example, if the final grade is calculated based on the highest graded attempt, the final grade appears immediately after at least one attempt is graded. But, the grade may change as you continue grading more attempts.
When you start or review grading, can you point to a submission timestamp?
When you start or review grading, you can point to a submission timestamp to view more information. Timestamps appear on students' submission pages and on their attempts panels when you've allowed multiple attempts for an assessment.
What happens when you allow students to work past the time limit for a test?
When you allow students to work past the time limit for a test, you're able to view which tests exceeded the time limit. You can also view how many questions were answered after the time limit.
How to add exceptions to a test?
From a student's submission page, access the menu next to the grade pill to add an exception for the test. An exception includes additional attempts or extended access, even if the test is hidden from other students. You can also add exceptions after you post grades. More on assessment exceptions.
Can you embed audio in feedback?
You can embed an audio or video recording of your feedback in the editor as you grade attempts. The recording option appears in the feedback editor for most graded items in your course. Students watch or listen to your feedback alongside any text you include. This feature isn't supported on all browsers.
Can you use Bb annotation?
You can use Bb Annotate for inline grading in your courses. Bb Annotate offers a more robust feature set to provide customizable feedback to students. Features include a sidebar summary view, freehand drawing tools, various color selections, and much more.
Can you use SafeAssign on Ultra Course?
You can use SafeAssign on tests in the Ultra Course View. When you grade assessments with SafeAssign enabled, you can view an Originality Report to see how much of a student's submitted content overlaps with other published materials.
What is Blackboard Instructor?
The Blackboard Instructor app helps you easily identify courses where you need to grade student submissions. Instructors and graders can review, annotate, grade, and publish the grades to students.
What is the first block of information in a course overview?
The first block of information in the course overview is the Needs Attention section. This section shows assignments with submissions ready to grade or post. You can tap an item to start grading.
Can instructors grade assignments on Blackboard?
Instructors can grade assignments in the Blackboard Instructor app, and can grade all other items in a web browser view of a course. Blackboard app for students on the Grades page: Students tap a graded item to see their attempts, scores, and feedback depending on the item type.
Can students see their grades on Blackboard?
Students don't see their grades until you post them. You can post grades as you go or all at once when you've finished grading. Each time you add a grade, feedback, or inline annotation, your changes are securely synced to Blackboard Learn and all your devices.
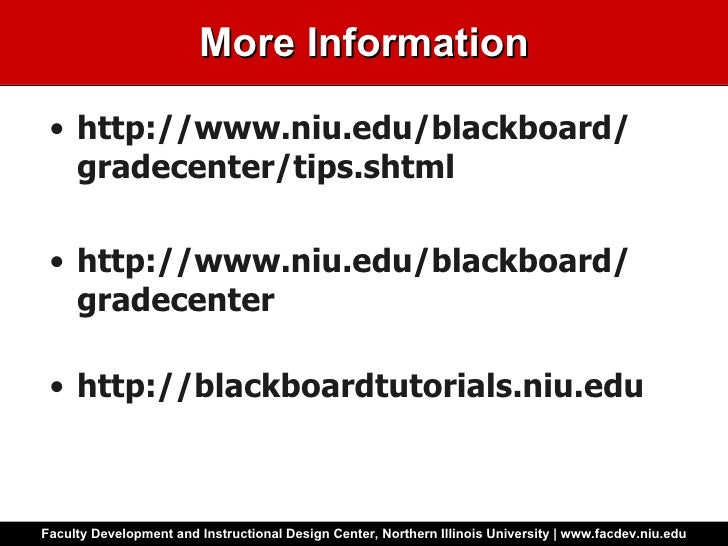
Popular Posts:
- 1. is draft considered published on blackboard
- 2. my blackboard collaborate won't pick up my video source
- 3. needs grading blackboard 9.1
- 4. how to restrict a single user from viewing folder in blackboard
- 5. what is the most heritable mental disorder purdue blackboard
- 6. how to see everything you've posted on blackboard
- 7. berkeleycollege blackboard
- 8. size of blackboard
- 9. on blackboard what does one time view mean
- 10. how to print full pages in blackboard from keiser university'