How do I enter grades on Blackboard?
How do I enter grades via the Original Blackboard Grade Center...Click Grade Center > Full Grade Center in the Control Panel menu.Locate the student and item to be graded.Move the cursor over the student's cell and click to make it "active".Type the grade in the cell and press ENTER (or Return on a Mac).Sep 28, 2011
How do I grade an assignment in Blackboard?
Grade assignmentsAccess an assignment from the main menu or within an individual course.On the submission list, tap Ready to Grade.Select a student submission. ... Review the student's submitted content and files. ... Tap the information icon if you want to refer to the assignment instructions, rubric, and other details.More items...
How do I grade a test in Blackboard?
In the Grade Center, access a test column's menu and select Grade Questions. On the Needs Grading page, access a test's menu and select Grade by Question. On the Grade Questions page, you can filter the questions by status: Graded, Needs Grading, or In Progress.
How do you grade an assignment?
Go to classroom.google.com and click Sign In. ... Click the class.At the top, click Classwork the assignment. ... To open and review any file the student attached, click the thumbnail.(Optional) The default point value is 100. ... Next to the student's name, enter the grade. ... Enter grades for any other students.
How do I see my graded assignments on Blackboard?
Answer - You can get to the graded assignments through the Grade Centre. Click in a cell for a student for the assignment that is graded, then, select the action menu for the cell, then select View Grade Details.Sep 17, 2018
How can I check my grades?
To calculate a test grade, start by counting the number of questions that were answered correctly on the test. Then, divide that number by the total number of questions that were on the test. Finally, multiply the number you get by 100 to find out the test grade as a percentage.
How do I regrade a quiz in Blackboard?
Check the checkboxes next to the questions you wish to change the point values for, or click the Select All link at the top to select all questions. Points: Enter the desired point value for each question here. When finished, click the Update and Regrade button.Mar 5, 2019
How do I mark incomplete in Blackboard?
0:491:41Blackboard: Grade an Assignment as Complete or Incomplete - YouTubeYouTubeStart of suggested clipEnd of suggested clipAnd you're going to scroll down. And normally we might do some things in submission details but aMoreAnd you're going to scroll down. And normally we might do some things in submission details but a lot of times we skip over this display of grades. Option so we're going to click on display of grades.
Why is overall grade important?
The overall grade helps you keep track of how you're doing in each of your courses. You can see if you're on track for the grade you want or if you need to improve.
What is an overall grade?
Overall grade. The overall grade helps you keep track of how you're doing in each of your courses. You can see if you're on track for the grade you want or if you need to improve. If your instructor has set up the overall grade, it appears on your global Grades page and inside your course on your Course Grades page.
Can you see zeros on a work you haven't submitted?
If set up by your instructor, you may see zeros for work you haven't submitted after the due date passes. You can still submit attempts to update your grade. Your instructor determines grade penalties for late work.
Can you leave a recording on your assessment?
Your instructor can leave a video or audio recording for additional feedback on your assessment grade. Recordings appear in the Feedback panel when your instructor assigns a grade for each submission.
Locating the Grade Column
Zoom: Image of the Grade Center with an arrow pointing to the column header for a test. Instructions read to click on the chevron that appears in the column header. A menu is shown on screen with the Grade Questions option outlined with a red circle. An arrow is pointing to this option with instructions to Select Grade Questions.
Grading Questions
You will now see a list of questions on the test, as well as the point value for the question, and the number of responses. To view the responses for a particular question, click on the number of responses for that question.
Viewing and editing question results
Zoom: Image of the Grade Responses screen with the following annotations: 1.Click on Question Information to view the entire question text. 2.To make changes to a student's score, locate the student whose score you wish to change and hit Edit.
Viewing and Editing Students' Responses
You will now see each student's response to the question on a screen labeled Grade Responses.
Topic: Overriding Grades
In Grade Center, locate the cell containing the student’s graded test to override.
Topic: Exempting a Grade
You can exempt a grade from a student’s record. When you exempt a grade, the grade is ignored in all Grade Center calculations. The grade cell displays a blue square.
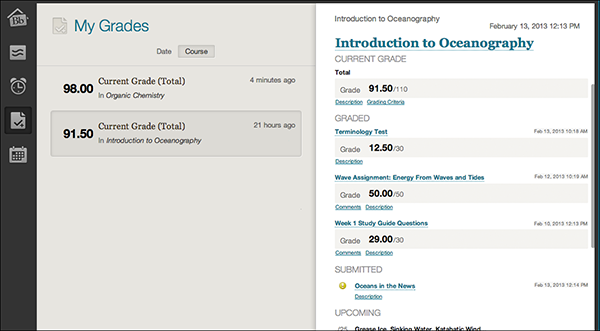
Popular Posts:
- 1. how do i delete something i submitted on blackboard
- 2. open up blackboard in my bookmarks
- 3. blackboard valais sheep
- 4. blackboard student app. how to see answers
- 5. export text of assignments blackboard
- 6. is there a way to still take a test on blackboard past the due date?
- 7. blackboard wor
- 8. what is mash up with youtube with blackboard
- 9. blackboard feevale
- 10. submit wrong assignment on blackboard