- Login to Blackboard and click the course where you want to grade assignments.
- Scroll down to the Course Management menu on the left.
- Click Grade Center.
- Click Full Grade Center.
- Review the Grade Center. Any assignment that needs grading will be marked with a yellow exclamation point.
- Put your mouse over the assignment that needs grading until a gray down...
- Access an assignment from the main menu or within an individual course.
- On the submission list, tap Ready to Grade.
- Select a student submission. ...
- Review the student's submitted content and files. ...
- Tap the information icon if you want to refer to the assignment instructions, rubric, and other details.
How to set up gradebook in Blackboard?
Access your graded submission on the Course Content page to open the Details & Information panel. If your instructor used a rubric to grade your submission, select This item is graded with a rubric to open the rubric alongside the assignment. You can expand individual criterion to review the achievement levels.
How do I access and grade assignments submitted in Blackboard?
Jan 05, 2022 · 1. Login to Blackboard and click the course where you want to grade assignments. 2. Scroll down to the Course Management menu on the left. 3. Click Grade Center. 4. Click Full Grade Center. 5. Review the Grade Center. Any assignment that needs grading will be marked with a yellow exclamation point. ...
How to submit assignments and check grades in Blackboard?
Oct 12, 2021 · To grade an assignment: Go to Control Panel > Grade Center > Assignments. Click the grey menu button next to the column name you wish to grade, and select Grade Attempts. To enter a grade for the submission, type the score into the Attempt box.
How do I upload grades to Blackboard?
Mar 27, 2020 · View the grades in the Grade Center. When you create an Assignment on Blackboard, a column in the Grade Center is automatically created by default with the assignment’s title.To view the grades you entered in the grade center: Under Course Management, click on Grade Center – Assignments. Grades you entered will automatically appear in the …
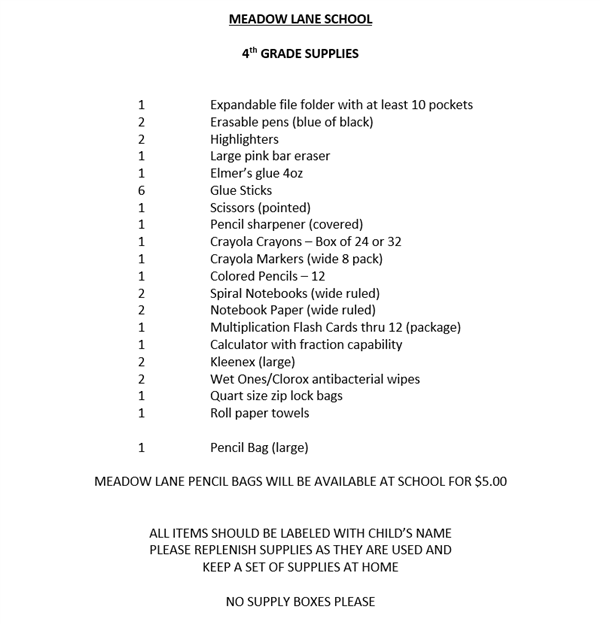
How do I grade a test in Blackboard?
0:553:50Blackboard for Instructors - Grading Tests and Quizzes - YouTubeYouTubeStart of suggested clipEnd of suggested clipAnd view information about the test expand the test information link to view the followingMoreAnd view information about the test expand the test information link to view the following information the status of the test needs grading in progress or completed.
How do I manually enter grades in Blackboard?
Tell MeClick Grade Center > Full Grade Center in the Control Panel menu.Locate the student and item to be graded.Move the cursor over the student's cell and click to make it "active".Type the grade in the cell and press ENTER (or Return on a Mac).Sep 28, 2011
How do you grade an assignment?
Go to classroom.google.com and click Sign In. ... Click the class.At the top, click Classwork the assignment. ... To open and review any file the student attached, click the thumbnail.(Optional) The default point value is 100. ... Next to the student's name, enter the grade. ... Enter grades for any other students.
How do I add a grade on blackboard?
0:005:00Manually Create Grade Columns in Blackboard Grade Center and Enter ...YouTubeStart of suggested clipEnd of suggested clipAnd then selecting full grade center i need to create grade columns for some essays that my studentsMoreAnd then selecting full grade center i need to create grade columns for some essays that my students are being manually graded on to do that i click create column.
Why can't I see my grades on Blackboard?
If you have submitted an assignment and you don't see a grade, that means the instructor has probably not graded the assignment yet. The yellow exclamation point icon means that the assignment still needs grading.
How do I see my graded assignments on Blackboard?
Answer - You can get to the graded assignments through the Grade Centre. Click in a cell for a student for the assignment that is graded, then, select the action menu for the cell, then select View Grade Details.Sep 17, 2018
How can I grade my assignments quickly?
When you have a mountain of assignments to grade, sometimes even the best Netflix marathon can't keep you from feeling overwhelmed....Stamp student assignments. ... Color-code essays. ... Use a scanner. ... Pass out colored pens. ... Grade one section at a time. ... Stop using an answer key.More items...•Jan 30, 2018
How do you give students grades?
As a process grading may involve some or all of these activities:Setting expectations with students through a grading policy.Designing assignments and exams that promote the course objectives.Establishing standards and criteria.Calibrating the application of a grading standard for consistency and fairness.More items...
Enable Anonymous Grading
You can enable anonymous grading to eliminate grading bias for high-stake assignments. You can hide student names during grading, making them anonymous. You aren't unduly influenced by a student's previous performance, class participation, conflicts, race, gender, or perceived student aptitude.
Enable Delegated Grading
Grading and feedback from more than one grader promote reliability, improve consistency, and remove bias. You can assign specific users in your course to grade particular sets of student assignment submissions. For large classes, you can divide up the grading tasks among teaching assistants and other graders.
What is Blackboard Instructor?
The Blackboard Instructor app helps you easily identify courses where you need to grade student submissions. Instructors and graders can review, annotate, grade, and publish the grades to students.
What is the first block of information in a course overview?
The first block of information in the course overview is the Needs Attention section. This section shows assignments with submissions ready to grade or post. You can tap an item to start grading.
Can instructors grade assignments on Blackboard?
Instructors can grade assignments in the Blackboard Instructor app, and can grade all other items in a web browser view of a course. Blackboard app for students on the Grades page: Students tap a graded item to see their attempts, scores, and feedback depending on the item type.
Can students see their grades on Blackboard?
Students don't see their grades until you post them. You can post grades as you go or all at once when you've finished grading. Each time you add a grade, feedback, or inline annotation, your changes are securely synced to Blackboard Learn and all your devices.
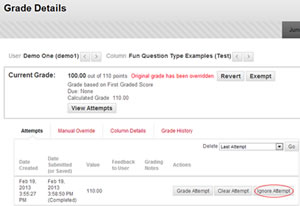
Popular Posts:
- 1. how do i create a thread on blackboard
- 2. https://wwduny new paltz blackk boardw.google.de/search?q=suny+blackboard&trackid=sp-006
- 3. how to put background in announcement blackboard css
- 4. how to look at past courses on blackboard uta
- 5. uninstall blackboard collaborate mac
- 6. linn benton blackboard
- 7. blackboard swosu
- 8. student blackboard isn't showing assignments
- 9. how to inscribe student in blackboard
- 10. mind map blackboard