...
The resulting experience for instructors and students is simple:
- Sign in to your Blackboard account.
- Navigate to your course.
- Click on the VoiceThread LTI link.
- Use VoiceThread.
How do I connect my blackboard course to voicethread?
Blackboard. For details about how to set up VoiceThread actives and grade assignments, please visit the instructor support page. ...
How do I enroll a student to a Blackboard course?
Aug 11, 2020 · Creating a VoiceThread as an Assignment in Blackboard 1. Log into Blackboard using your NetID and NetID password. 2. Go to the desired content area (Assignments, Course Assignments, etc.) where you want your students to access the... 3. In the content area, click Build Content and choose VoiceThread ...
How do I enroll in a voicethread course?
Aug 24, 2017 · This tutorial will show you how to use VoiceThread in Blackboard. Follow the Center for eLearning at Cleveland State University @eLearningCSU on Twitter or ...
How do I Share my voicethread?
Using VoiceThread in Blackboard. To incorporate VoiceThread in your Blackboard course, go to a content area (like Content or Assignments) and click Build Content from the toolbar. There are two options for adding VoiceThread: VoiceThread - use this option when you are using VoiceThread for content or interaction without any grade associated. For example, you would …
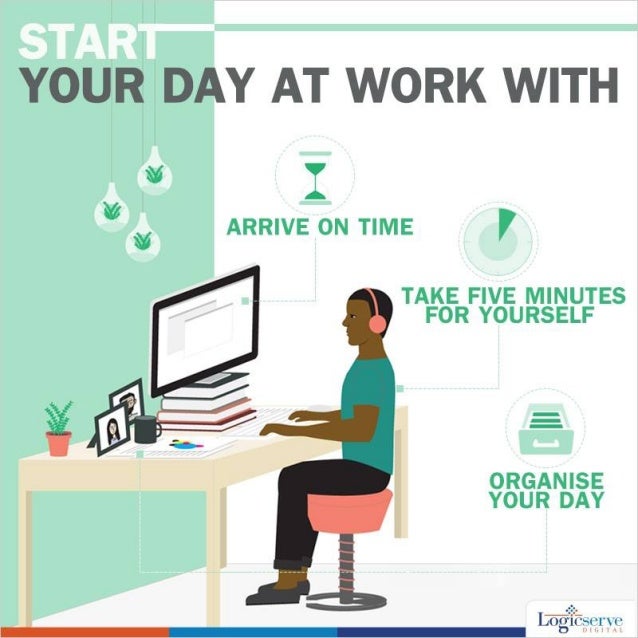
How do I embed VoiceThread?
EmbeddingAccess the sharing area.Click on the “Basic” tab.Click on the “Embed” button on the left.Un-check the boxes to allow anyone to view and comment if you want to change these permissions. ... Use the controls to decide what size and shape your embedded VoiceThread will be. ... Click the button to “Copy Embed Code”.
How do I turn on VoiceThread?
Submitting a Watching AssignmentLog in to Canvas.Navigate to your course.Click on the VoiceThread assignment link provided by your instructor. This will open your assignment.Watch the VoiceThread on the right side of the page. ... Click “Submit Assignment” in the top-left corner of the page.You're done!
Do students need an account to use VoiceThread?
As soon as students and teachers click on these links, they will be prompted to register for a new account or sign in to an existing account. If you have required them to enter an Access Code, they will be prompted to enter that, as well. At that point, they will be added to your license.
How do students use VoiceThread?
0:003:31Using VoiceThread LMS Assignment Submission (for Students) - YouTubeYouTubeStart of suggested clipEnd of suggested clipAccessing voicethread and submitting your assignments in your online course is very easy all youMoreAccessing voicethread and submitting your assignments in your online course is very easy all you have to do is click on the link provided by your instructor.
How do you make a VoiceThread student on blackboard?
4:218:13VoiceThread in Blackboard - YouTubeYouTubeStart of suggested clipEnd of suggested clipClick on a voicethread. And click share with class if there isn't a voicethread you you want to use.MoreClick on a voicethread. And click share with class if there isn't a voicethread you you want to use. You can click on create a new voicethread. You can upload the media to be. Used. Enter a title.
Can you download voice threads?
Exporting a VoiceThread allows you save a video version offline, for archival purposes or sharing elsewhere. The video file includes all media, public (not moderated) comments, and annotations that exist on the live version of the VoiceThread. Once you export, you must download the file within 90 days.
How can I see other people's voice threads?
You can View VoiceThread in a separate window, view the comments people made by clicking on the initials to the left of the VoiceThread, add comments (See #2 on page 3) and pause + fast-forward. You can also search Commenters by clicking on the magnifying glass to the left of the play/pause button.
Can you see who viewed your VoiceThread?
To see more information about a VoiceThread, click on the menu icon it the top-left corner and select “VoiceThread Details”. This will open a window that shows you the full title of the VoiceThread, the author's name, the description, and the number of views and comments.
How do I make VoiceThread play automatically?
Go to the Edit page for the VoiceThread. Click on the “Options” menu in the top-right corner. Select “Playback Settings” from the menu. Make your adjustments.
Making the VoiceThread Tool Available
From the Control Panel in your course, choose Customization > Tool Availability.
Adding a VoiceThread to Blackboard
Once inside your course, make sure Edit Mode (upper right corner) has been turned on.
How to add voice thread to blackboard?
To incorporate VoiceThread in your Blackboard course, go to a content area (like Content or Assignments) and click Build Content from the toolbar. There are two options for adding VoiceThread: 1 VoiceThread - use this option when you are using VoiceThread for content or interaction without any grade associated. For example, you would use this option if you are creating a multimedia tutorial or lecture, or for an ungraded student activity. 2 VoiceThread (graded) - use this option when you are using VoiceThread with a grade or points associated. This option will ask for the Points Possible for the activity, and will create a Grade Center column.
Does VoiceThread work with Edge?
It has been reported that VoiceThread is not compatible with the current Microsoft Edge browser. This browser does not have full support for HTML5, which is the protocol VoiceThread uses. However, according to VoiceThread support, the next version of Edge will be using a completely new architecture that should support VoiceThread and other HTML5 apps as well. At that point, VoiceThread will be usable in Edge. For now, Chrome and Firefox are the best two browsers to use to experience the full VoiceThread toolset.
Click on Playback Options
You’ll find this button near the bottom of the page once you are editing your Voicethread.#N#Note the other buttons here too – we’ll also need to use them.
To embed the Voicethread in Blackboard
Embedding a Voicethread means it will show up directly on the Blackboard page.
Go to your Blackboard Class and to the content are or folder where you want to post the Voicethread
In the content area or folder you choose, use the Build Content menu (1) and choose Item (2)
Submit!
Click Submit. Now your Voicethread should appear on the page! It’s a good idea to view it using a test-student account to make sure you’ve set the Publishing options – if your students can’t view it you may have forgotten to set "Everyone can View" as an option.
Setting up your VoiceThread link
After you have added VoiceThread to your course, you’ll need to decide what you want students to see when they click on that link. Start by clicking on the link you’ve just created. This will show you the VoiceThread Setup page, where you can select the option that best fits your needs. These options are detailed below.
Configuring VoiceThread for your Grade Book
Once you have completed VoiceThread setup, you will need to refresh Blackboard to see the VoiceThread link populate in your course shell.
Troubleshooting tips
Can’t see student submission for grading: The student likely did not click the “Submit Assignment” button after completing their work. The student can simply go back into the assignment and click “Submit Assignment” at a later time. The student will not need to re-do their work.
Popular Posts:
- 1. remove user from blackboard community
- 2. when printing achievement home page opens instead of the achievement in blackboard
- 3. how to get a list of my blackboard courses rest
- 4. in blackboard grade do i want my grades equal or proportional
- 5. blackboard sign in temple
- 6. how to take off highlight color on blackboard
- 7. upload scorm package to blackboard
- 8. gwinnett tech forgot blackboard password
- 9. how to import assignments in blackboard
- 10. how to edit notifiation student in blackboard