You can access course messages on the Blackboard Instructor app from the course messages page. Course messages work for both Original and Ultra courses. Create a message on the go using the Blackboard Instructor app. Select your course. Tap the Messages bar under the Course Material section. Tap New Message.
- Select your course.
- Tap the Messages bar under the Course Material section.
- Tap New Message. Add recipients and type the message subject.
- Write your message.
- Tap the paper plane icon on the bottom right corner to send the message.
How do I get a copy of a Blackboard Learn message?
May 28, 2021 · To send a message to some or all users in your course: From the Course Menu, click Messages . If you do not see the “Messages” link in the Course Menu, click Control panel > Course Tools > Course Messages. On the “Course Messages” page, click Create Message. In the “Recipients” section, select To ...
What are Blackboard course messages?
Course Messages Create a course message. Create a message on the go using the Blackboard Instructor app. Select your course. Tap the... View and reply. If you allow notifications on your mobile device, you get a push notification every time …
What is the video in Blackboard Learn?
Sep 26, 2021 · You can access messages on the Control Panel > Course Tools > Course Messages or from a customized link you add to the course menu. If you see your name in the top-right corner of the page, you can access new messages for all of your courses. 3. Messages | Blackboard Help
How do I send a message in a course?
To begin a course messages migration, go to Administrator Panel > Tools and Utilities > Course Messages. Next to Create Migration Request, choose Select Courses/Organizations. Type the IDs for courses and organizations that contain messages you want to migrate. Separate the IDs with a comma. Select Submit.
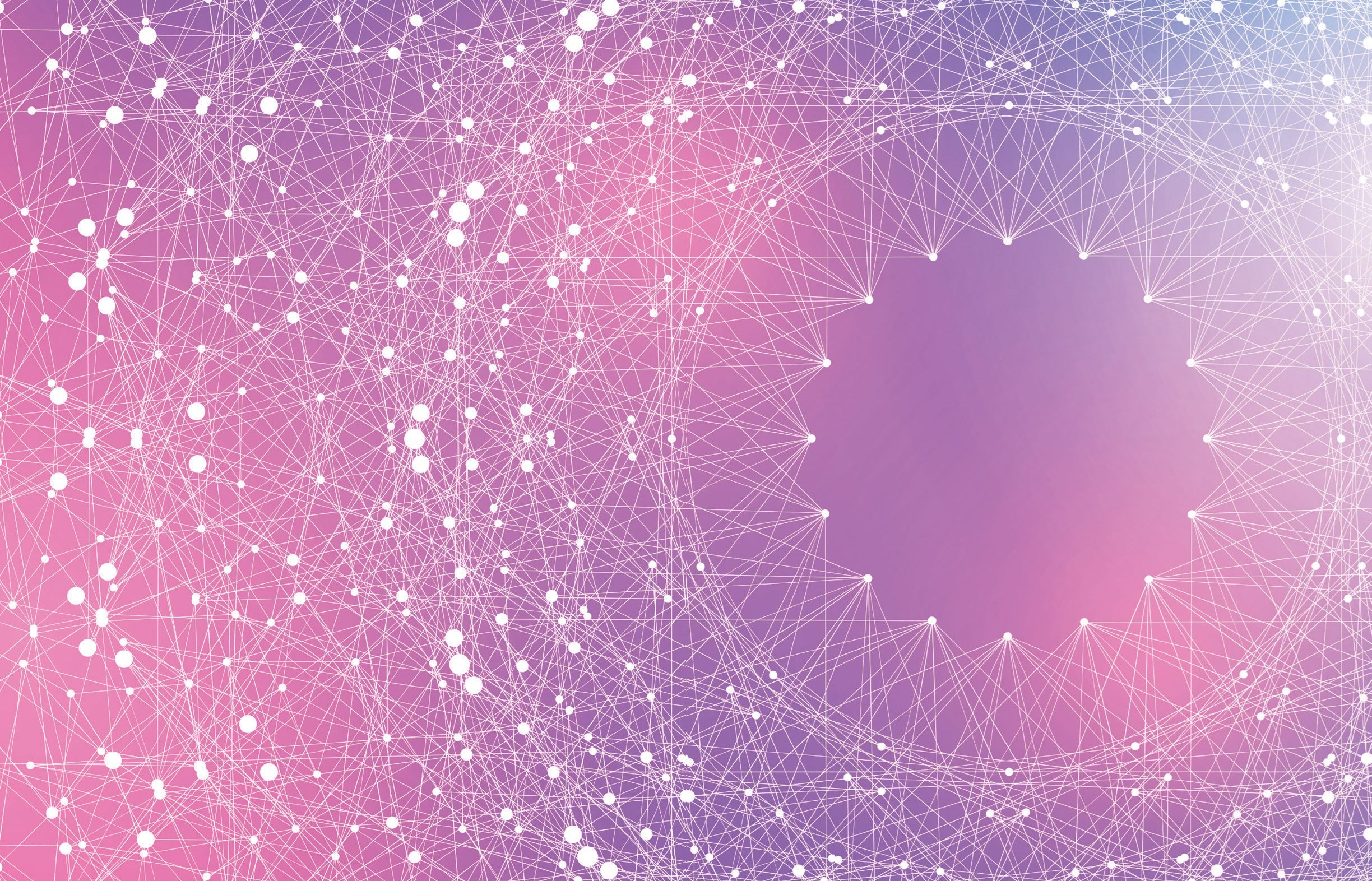
How do I check my messages on Blackboard app?
In a course, access the Messages page on the navigation bar. All your course messages and responses appear. You can easily scan the entire list and open a message to read all the responses. Your unread messages appear first in the list.
How do I see notifications on Blackboard?
Push notificationsBlackboard on the web: Log in to Blackboard on a web browser and navigate to your Activity Stream. Select the Stream Settings icon. ... Blackboard app: In the app's main menu, tap Settings. Manage push notifications in the app.
How do I access my Blackboard inbox?
View InboxFrom the Blackboard Communications HQ interface menu, select Messages > Inbox.Select the Subject to open a specific message. You can view the detailed date, time, and address that sent the message if you select Show Delivery Details. You can also Remove the message when finished.
How do I get text notifications from Blackboard?
Enabling Message Notifications Scroll down to the Settings header and locate the option labeled Course Message Received and check the boxes for Dashboard, Email and Mobile (to receive notifications via the Blackboard Student or Blackboard Instructor app). When finished, click the Submit button.Oct 31, 2018
How do you send messages on Blackboard app?
Send a messageFrom the Blackboard Communications HQ app, select New Message.Select the delivery method. ... Select Recipients and select the class, user group, or individuals you want to message. ... Type your message subject and content. ... Optionally, select the Camera icon to add a photo to the message.More items...
How can I be notified that I have a text message?
Text Message Notification Settings - Android™ Tap 'Settings' or 'Messaging' settings. If applicable, tap 'Notifications' or 'Notification settings'. Configure the following received notification options as preferred: Enabled when a checkmark is present or switch is in the ON position.
How do I get email notifications from Blackboard?
Click your name in the upper right to expand the Global Navigation Menu, select Tools and then select Edit Notifications Settings. Edit General Settings: Select your email format — individual messages for each notification or daily digest — and the reminder schedule for due dates.
How do I turn off course messages on blackboard?
On the Administrator Panel in the Tools and Utilities section, select Course Messages to access the options. These options apply to all Ultra and Original courses and organizations. You can choose not to allow students to reply to or create messages in their courses.
How do I turn on notifications on Blackboard app?
Turn on or change notification display on your device Select Notifications and locate Blackboard in the list of apps. Android: Go to Settings. Locate Apps, select Blackboard, and tap Notifications.
Are Blackboard announcements automatically emailed to students?
Emails about announcements are always sent and aren't controlled by the global notification settings. If you post an announcement and forget to select the email copy check box, you'll need to create a new announcement.
How do you do announcements on Blackboard?
How to Create Announcements in BlackboardOn the Control Panel, click Course Tools and select Announcements.Select Create Announcement.Enter a Subject, which appears as the title of the announcement.Enter your message which you can include text, images, and multimedia.More items...
How do I send a course message on blackboard?
Once on the Compose Message page:Click the To button to access the course participant list.Select the recipients and then click the arrow to add them to the message.Add a subject to your message.Type your message.Click Attach a File to browse for files from your computer. ... Click submit to send your message.
Can students send messages in Blackboard?
You and your students will need to login to Blackboard to see and send any messages. ... To send a message to some or all users in your course: From the Course Menu, click Messages. If you do not see the “Messages” link in the Course Menu, click Control panel > Course Tools >Course Messages.
How do I message my classmates on blackboard?
Reach out to an instructor about grades or assignments without ever leaving Blackboard. Reach your classmates quickly or email select groups to discuss progress on projects. Navigate to the Send Email tool under Tools in the Course Menu. Scroll through available tools to Send Email.
File attachments and personal folders
By default, users can't add file attachments to messages or create personal folders to store messages in. Select the check boxes to allow these options. You might disable these options to help save disk space and not allow users to use course messages to store content.
Read-only course messages for students
Each institution has different communication preferences and policies. Some institutions may want to limit how students communicate with others in their courses. Your institution can choose not to allow students to reply to or create messages in their courses. Only the student role has these restrictions.
Instructor workflow
When course messages are read-only for students, instructors are alerted when they create a message.
Student workflow
When students view their Original course messages, the Create Message, Reply, and Forward options have been removed.
Where are course messages?
Course messages. From anywhere in a course, you can access messages on the navigation bar. The course messages page displays all the messages that are specific to the course you are in. You don't need to add a link to course messages. The Messages icon is always part of course navigation in the Ultra Course View.
What is read only message?
Read-only course messages for students. Each institution has different communication preferences and policies. Some institutions may want to limit how students communicate with others in their courses. Your institution can choose not to allow students to reply to or create messages in their courses.
Can you send messages to multiple people in class?
You and your students can send messages to each other, multiple people, or an entire class. Messages activity remains inside the system, and you don't have to worry about email addresses that may be incorrect or outdated.
Watch a video about messages
The following narrated video provides a visual and auditory representation of some of the information included on this page. For a detailed description of what is portrayed in the video,
Messages inside a course
In a course, access the Messages page on the navigation bar. All your course messages and responses appear. You can easily scan the entire list and open a message to read all the responses.
Send a message
If allowed by your institution, when you select the New Message icon on the Messages page, the New Message panel opens.
Unread message notifications
An identifiable number count highlights any new messages received. When you select the Messages tool on the Base Navigation, a red number count changes to a red pill icon to reduce distraction. When you navigate away from this page, the system shows again the unread message count.

Popular Posts:
- 1. blackboard colors meaning
- 2. blackboard help desk ccny
- 3. how do you record on blackboard collaborate
- 4. bu blackboard rcr
- 5. schoolwires bought by blackboard
- 6. gw blackboard password
- 7. teacher writing on blackboard
- 8. blackboard schedule email
- 9. how to set up point based gradebook in blackboard
- 10. blackboard collaboraate