How to Add an Image to Blackboard
- Log into Blackboard and navigate to where you would like to add the image,...
- In the content editor toolbar, click the Insert/Edit Image icon...
- Under the General tab, click the " Browse My Computer " button to navigate to...
- Please remember to add an Image Description and a Title to...
How to embed a photo in Blackboard?
Dec 20, 2020 · Follow these instructions to add an image to any Blackboard item: Log into Blackboard and navigate to where you would like to add the image, such as in a discussion or an assignment. In the Message area, click + to add content. If you do not see the + button click the three dots in the top right ...
How to personalize blackboard?
1. Browse your computer and select your image/photo to resize 2. Select the new size for your picture - 600 pixels is recommended for online use 3. Optionally, add an effect to your image (leave unchecked) 4. Select output image/picture quality (Lower quality means a smaller file) 5. Click "Resize" and wait for the processed images to be displayed
How to add profile picture to Blackboard?
Dec 23, 2020 · Step 1. After logging in, select your name on the left menu. Click the profile image to upload a photo. Note: You cannot edit or crop uploaded profile images in Blackboard. Your image appears next to discussion board posts and other areas of Blackboard. Last modified: December 23, 2020.
How to upload a profile photo to Blackboard?
Select the ‘Use custom avatar image’ on the ‘Personalize My Settings’ page, browse your computer for your picture, and click ‘Submit’ once uploaded. Your new avatar image should now appear next to your name in the Global Navigation menu. Please contact us at [email protected] if you have trouble uploading a profile pic in Blackboard.
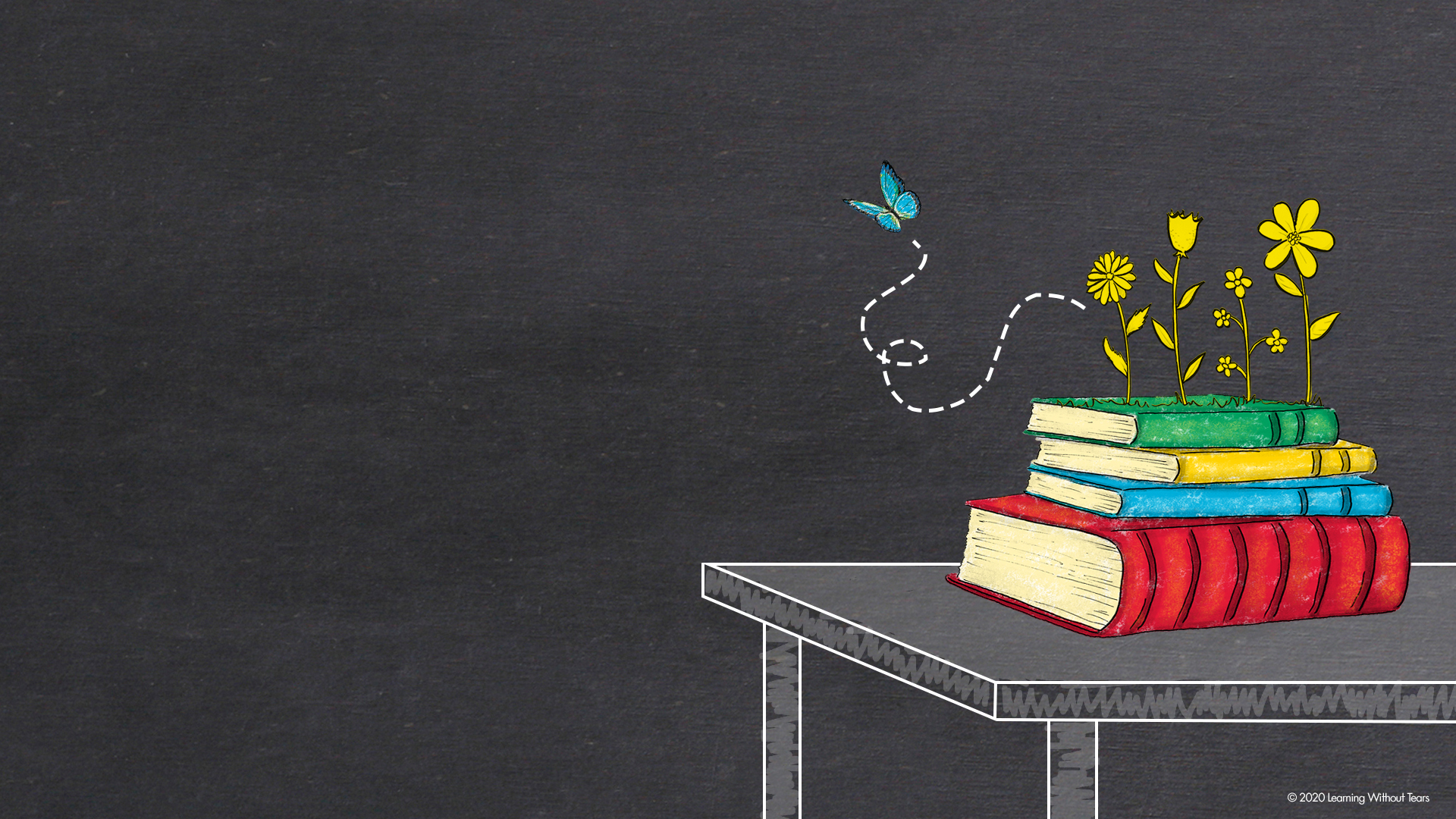
Uploading a Profile Picture, Part 1
Zoom: Image of the Blackboard Learn Header with the user's name in the upper right hand corner outlined, and users are instructed to click on the name.
Uploading a Profile Picture, Part 2
The notification panel will appear onscreen, similar to the image above. At the bottom of the page, click the Settings button.
Uploading a Profile Picture, Part 4
Zoom: Image shows the Personal Information screen, with the Personalize My Settings link highlighted, with instructions to click on the link.
Uploading a Profile Picture, Part 5
Zoom: This image has the following steps annotated: 1.Display Options: Under Display Options, choose the option labeled "Use Custom Avatar Image"2.Attach File: Click Browse My Computer to upload an image and select a file from your computer.3.When finished, click Submit at the bottom of the screen.
Confirmation
A purple status bar with the message: Success: My Settings updated will appear at the top of the screen, and the selected image will now appear next to your name in Blackboard.

Popular Posts:
- 1. how to set up direct deposit in blackboard
- 2. how do i paste something on ivy tech blackboard
- 3. blackboard art
- 4. how to export blackboard test to word
- 5. how to change the settings from an individual assignment to a group assignment in blackboard
- 6. blackboard is not letting me scroll through my assignments
- 7. black hole blackboard
- 8. reset blackboard notification settings
- 9. blackboard how to change category
- 10. how to build content in announcements blackboard