A. Convert the Word document of test questions into a.TXT document or a.zip file Click this link: https://ed.oc.edu/blackboardquizgenerator/. Read the Basic information section carefully. Enter a name for the test.
- Read the Basic information section carefully.
- Enter a name for the test.
- Select a question type from the drop-down list under Create Sample Question.
- Click OK. ...
- Select another question type to see the sample.
How do I create a blackboard test from a Word document?
May 12, 2021 · Format Questions – Question/Answer layout must EXACTLY MATCH the formatting rules defined by the Blackboard Test Generator you will be using. Convert … 7. create a pool file from a Word document – EDTECH News
How do I generate test questions from a Word document?
Jun 01, 2021 · To use a test generator, you create your test in Word, making sure that it is formatted precisely—no extra spaces, lines, or characters. You then copy and paste the result into the test generator and it produces a file to upload to Blackboard. This File is a Set of Uploadable Questions - Not an Importable Test or Pool
How do I get my blackboard questions back from Respondus?
Aug 29, 2021 · This exam converter allows you to use a test in Microsoft Word, and with minimal re-formatting, converts it into a file that you can upload … 2. Blackboard – Importing Test Questions from a Word File – The …
How do I add text to my course?
Feb 13, 2022 · From the test, survey, or pool, select Upload Questions. Select Browse to locate the file. Optionally, type a number in the Points per question box to set a default value for all questions. If left blank, all questions will be set to a value of zero. Select Submit and OK. 3. Import or Export Tests, Surveys, and Pools | Blackboard Help
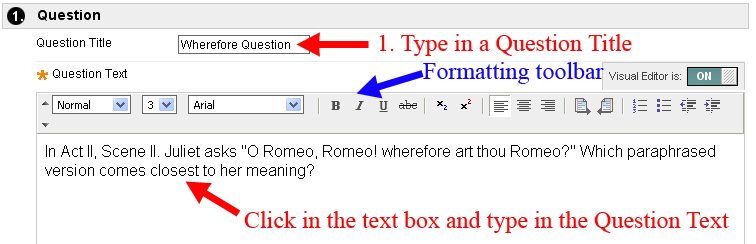
Can you import a test from Word into Blackboard?
Test generators allow you to create test questions and answers in Word, then upload them into a Blackboard Pool all at once.Apr 19, 2021
How do I format a test in Word?
Tests and Quizzes in Microsoft WordType =rand() and hit Enter to get some sample text.Select the first paragraph of text and hit Format Styles and Formatting.Click the New Style button, and name it Question.Select the second and third paragraphs and hit the New Style button, and name it Answer.More items...
How do I upload a Word document to Blackboard?
Click on the Name of the Assignment. A new screen will load where you will see further instructions, a due date, points possible, an area to type comments, and the ability to attach a file. When you are ready to submit an Assignment, click Browse My Computer to attach your file, then click Open to attach the file.
How do I import test questions into Blackboard?
Import a test, survey, or poolOn the Control Panel, expand the Course Tools section and select Tests, Surveys, and Pools.On the Tests, Surveys, and Pools page, select the item you want to import, such as Pools.Select Import.More items...
How do I format a multiple choice test in Word?
A multiple-choice question can be formatted by typing the question number and question text. Below the question text, place each answer choice on its own line. The answer choices must begin with a letter (a-t), followed by a period, followed a space, followed by the answer wording.
How do you make a matching type test in Word?
1:258:55Creating Matching Exercises - YouTubeYouTubeStart of suggested clipEnd of suggested clipBut first thing I need to do is actually label the two sides the site on the Left over here isMoreBut first thing I need to do is actually label the two sides the site on the Left over here is called the premises.
How do I upload a file to Blackboard?
Browse for filesIn the Course Files folder where you want to upload the files, point to Upload and select Upload Files.On the Upload Files page, select Browse and open the folder on your computer with the files and folders to upload. Select the files.The files and folders appear in the upload box. ... Select Submit.
How do I upload materials to Blackboard?
Open the menu on the right side above the content list and select the Import Content option. Upload: Browse for files on your computer. They will appear in the content list. Students select a file title to download it.
How do I upload files to Blackboard Collaborate?
Click on the purple tab at the bottom right of the session screen to open the “Collaborate Menu.” Click the third icon from the left to open the “Share Content” page. Click Share Files. Drag the file you wish to share into the box or you can click on the box to insert the file.Dec 7, 2017
How do I format a test in Blackboard?
File format guidelinesEach file must be a tab-delimited TXT file. ... Blackboard recommends that each batch file not exceed 500 records because of time-out restrictions associated with most browsers.Don't include a header row in the file.Don't include blank lines between records. ... Include only one question per row.More items...
How do I create a test in Blackboard?
Create a test or survey and add questionsOn the Tests page, select Build Test.On the Test Information page, type a name. ... Select Submit.On the Test Canvas, from the Create Question menu, select a question type.On the Create/Edit page, provide the necessary information to create a question.Select Submit.More items...
Why do you copy and paste text?
Copy and paste text to prevent loss. While you add text to your course, you can protect against loss of work if an internet connection loss or software error occurs. You can type in an offline simple text editor, such as Notepad or TextEdit, and then copy and paste your work into your course.
How to copy and paste on Mac?
You can also use key combinations to copy and paste: Windows: Ctrl + A to select all the text, Ctrl + C to copy, and Ctrl + V to paste. Mac: Command + A to select all the text, Command + C to copy, and Command + V to paste.
How to add a link to a text?
You can add links to your text as you work in the editor. To add a link, select the Insert/Edit Link icon, represented by a chain symbol. Type or paste the Link URL and Link Text. You must use the http:// protocol. Select Insert to save the link.

Popular Posts:
- 1. how to connect turning point clicker to blackboard
- 2. blackboard tool
- 3. cannot copy paste into blackboard
- 4. which book has blackboard integration
- 5. how to add an image to blackboard
- 6. barnes blackboard learn
- 7. kids fisher-price art easel blackboard
- 8. can i save a word document as a blackboard file assessment
- 9. kctcs actc blackboard
- 10. what is blackboard and canvas?