How do I view my class roster on Blackboard?
Nov 21, 2017 · This video demonstrates how to add another person, such as a teaching assistant or co-instructor, to a Blackboard course
Where can I find the blackboard email tool in Blackboard?
Click on the course which you want the class roster. In the bottom left corner, under Control Panel, click on Users and Groups. Click on Users. On the Search line leave the User Name entry. Change the Operator box to Not Blank. Click Go. The class roster will appear and it includes students, TAs, course builders and instructors.
Does Blackboard Learn keep a record of my email?
Mar 03, 2020 · Log into Blackboard. Select the course you want to view. Click on Users and Groups from the left panel of content areas. Click on Users. Click Username from the first drop down menu of the Search field. Select Not Blank from the second drop down menu of the Search field. Click the Go button without adding any criteria. All students will be displayed below the …
How do I search for an attendee?
Use the left-pointing arrow to move a user out of the recipient list. Select Invert Selection to select users whose names aren't highlighted, and deselect users whose names are highlighted. To select multiple users in a list on a Windows computer, press the …
How do you find students on Blackboard?
Course rosterIn the course menu, select Tools > Roster.Select Go to list all students in your course. You can search for students by typing a keyword in the text box and using the following filters: First Name. Last Name. Contains. Equal to. Starts with. Not blank.
Can you find your classmates on Blackboard?
Go to Original Course View page. Looking for your classmates, instructor, or another Blackboard Learn user? You can find people in multiple places if they've chosen to share their contact information.
How do I contact another student on Blackboard?
Send an emailFrom the course menu, select Tools > Send Email.On the Select Users or Select Groups page, select the recipients in the Available to Select box and select the right-pointing arrow to move them into the Selected box. ... Type your Subject and Message.More items...
How do you find classmates?
You can search for a specific person by using the Classmates® Search feature found in the orange bar at the top right corner of any page. From the drop-down menu next to the search option, select whether you wish to search through All People and Schools on the site, or within one of your specific schools.
How do you email a classmate on blackboard?
Reach out to an instructor about grades or assignments without ever leaving Blackboard. Reach your classmates quickly or email select groups to discuss progress on projects. Navigate to the Send Email tool under Tools in the Course Menu. Scroll through available tools to Send Email.
How do I find my teacher's email on blackboard?
0:172:13Where to Find Instructor Email in Blackboard/How to Email InstructorYouTubeStart of suggested clipEnd of suggested clipWhen that link opens up I'll notice a new page in the middle. Right here it says my instructors.MoreWhen that link opens up I'll notice a new page in the middle. Right here it says my instructors. Email instructor at WTM Academy net.
How do I contact a professor on blackboard?
To send an email inside of Blackboard:Select one or more Recipients, and then use the right arrow button to transfer to the name to the Selected column.Enter a Subject for your email message.Type your message.Click Attach a File to browse for files from your computer. ... Click Submit to send your message.
How to enroll people in a roster?
To enroll people from the roster, select the Enroll People icon at the top of the page. Search the list. In grid or list view, select the Search Roster icon. In the search box, type a name, username, or at least two letters to reveal matches. Any filters previously selected are cleared when you perform a new search.
What is the role of an instructor?
Roles. Instructor: Creates course content and facilitates course interactions. Instructors can access private courses and open a course when it's ready for students. Primary Instructor: If a course has multiple instructors, any of them can designate the primary instructor from the roster.
Can accommodations be set for individual students?
You can exempt students from assessment due dates or time limits. Use accommodations to help students progress in the course even though they may have difficulty with some requirements.
Can a grader access a private course?
Graders can't access a private course. Facilitator: Assists instructors to keep the curriculum moving forward. The facilitator has default privileges related to course materials, gradebook, calendar, announcements, discussions, and groups to assist instructors in the progress of a course.
Can you submit work after the due date?
In the gradebook, students with a due date accommodation may submit work any time after the due date for no penalty. After the due date, you won't see late labels in the gradebook student list.
Requesting TEI Team to Provide Access
In order to provide access to a Blackboard course shell, we will need a written request from the owner of the course. Email would suffice. Send the request to a member of the TEI Team, and we will gladly provide access.
Adding Someone to Your Blackboard Course
Here are the steps for adding an individual to your course and assigning a role (instructor, student, observer).
Removing Individual From Your Course
In order to remove an individual from your course, you will have to send a note to the TEI Team indicating the name and course. We would be happy to assist.
Additional Reading
Stan is Director of Technology-Enhanced Instruction. He has over 20 years experience working as an instructional technologist and trainer. He has a master’s degree in computing technology in education and a doctorate in education specializing in instructional technology.
How to detach panel in a collaborative?
There are two ways to do this: Open the Collaborate panel. Drag-and-drop the Attendees icon to the main stage. Open the Collaborate panel and select Attendees. Select More options at the top of the panel. Select Detach Panel. The main stage adjusts so you can still see everything on it.
How to keep attendees panel open?
Keep the Attendees panel open at all times. You can leave the Attendees panel open all the time. Chat with others and see everyone in the session at the same time. You can tell who is away, has their microphone on or is having network connection trouble. All while chatting and participating in the session.
How to get notifications when someone raises their hand?
If you do not see or hear hand raise notifications when attendees raise their hands, check your Notification Settings in My Settings. Audio notification: You'll hear an alert that sounds like "Duh da".
Can you supervise private chats?
You can also supervise all private chats. If you want to supervise private chats or allow participants to only chat with moderators, you must select each option in Session Settings BEFORE the session starts. Don't miss any chat messages while presenting. See chat alerts when in another application like PowerPoint.
How to send email on Blackboard?
You can find the Blackboard email tool in these areas: On the course menu, select Tools > Send Email. On the Control Panel, select Course Tools > Send Email. On the My Institution tab, select Tools > Send Email and select a course. On the Send Email page, select a link, such as All Users.
How to make your email address visible to course members?
Your email address isn't visible unless you choose to make it visible to course members. Select the arrow next to your name in the page header to open the menu > Settings > Personal Information > Set Privacy Options. On this page, you can choose the information you want course members to see.
What is email tool?
The email tool allows you to send email to other people in your course without launching a separate email program, such as Gmail, Hotmail, or Yahoo. You can send email to individual users or to groups of users.
How to select multiple users in a list?
To select multiple users in a list on a Windows computer, press the Shift key and select the first and last users . To select users out of sequence, press the Ctrl key and select each user needed. On a Mac, press the Command key instead of the Ctrl key.
Can you change your email address on Blackboard?
Some institutions don't allow users to change their email addresses of record. To learn more, contact your institution. Email providers, such as Gmail, Hotmail, or Yahoo may identify email from Blackboard as junk mail, and either automatically delete it or move it to a junk mail folder.
How to use the options in the editor?
You can use the options in the editor to format text, attach files, and embed multimedia. If you view the editor on a smaller screen, select the plus icon to view the menu of options. For example, select Insert/Edit Local Files —represented by the paper clip icon. Browse for a file from your computer.
How to save a post as a draft?
Save a post as a draft. If you're not quite ready to post, you can save your response or reply as a draft. Select Save Draft after you've typed content. Your draft shows in the discussion panel but is only visible to you. After your draft is saved, select Edit Draft to continue working.
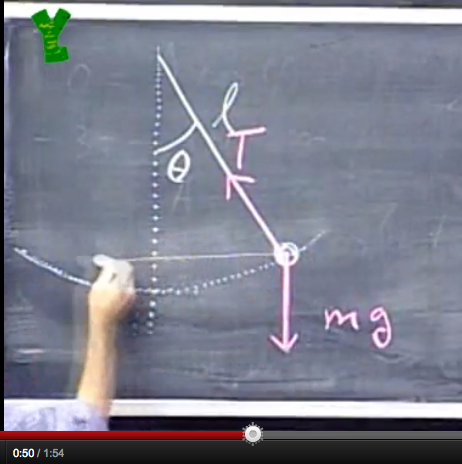
Popular Posts:
- 1. can blackboard quizzes detec when you click off
- 2. how to unattach an item from blackboard after submission
- 3. how to check for a course site in blackboard
- 4. can i draw on whiteboard in blackboard collaborate with touch screen computer
- 5. network12 blackboard
- 6. blackboard oakland office
- 7. i blackboard only for community colleges
- 8. i cant paste in a blackboard thread
- 9. blackboard uhd login
- 10. how to i contact blackboard for help