What is blackboard and how does it work?
The icon can be deleted using the contextual menu and selecting Clear Cell Modified Icon. Topic: Exempting a Grade. You can exempt a grade from a student’s record. When you exempt a grade, the grade is ignored in all Grade Center calculations. The grade cell displays a blue square. The grade remains available on the Grade Details page, and ...
How can I improve the performance of Blackboard?
Feb 21, 2022 · Go to the area in Blackboard where you want to paste copied text (ex: a Discussion Board thread). Paste the text you have copied into Blackboard's text editor (Press Ctrl + V or Cmd + V ). Note: You will be prompted to keep or remove the formatting in the pasted content. Highlight the text you just pasted. Click the Clear Formatting icon at the top of Blackboard's …
Who will have access to Blackboard?
Nov 02, 2020 · Tell Me. See this table for a full list of updated icons in Blackboard. Click to enlarge or save the PDF. PDF.
How do I clear a Grade attempt in Excel?
Open student submissions from the submissions list page in your course gradebook. Grade, provide feedback, and post. Assign a grade and select the feedback icon to add a note with suggestions, encouragement, and overall feedback about the submission. Access the menu to post the grade or delete the submission.
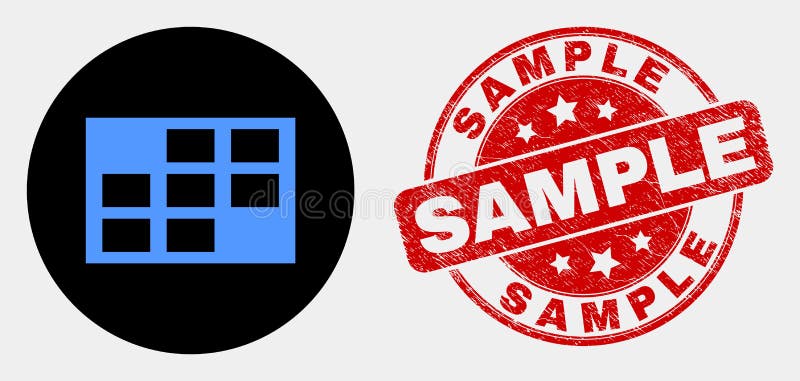
What does clear exemption mean in Blackboard?
Exempt grades If you assigned a grade and then exempted it, the grade remains available on the Grade Details page. You can also exempt a grade on the Grade Details page. Access the cell's menu and select Exempt Grade. You can clear the exemption with the Clear Exemption option in the cell's menu.
What does grade cleared mean on blackboard?
Note: Clearing a student's attempt will delete the student's attempt permanently. If you wish to keep a record of the student's attempt, but you want to allow the student to retake the exam, please refer to the instructions on ignoring a student's test attempt.Mar 4, 2019
How do I undo clear attempt in Blackboard?
To the right of the entry, click the button labeled Ignore Attempt. 5. This will remove the attempt from Need Grading, but will not delete it from the system. This can be easily undone by clicking the Do Not Ignore Attempt button that will replace the Ignore Attempt option.
What does the yellow circle mean in Blackboard?
Assignments you have submitted for a grade but have not yet been graded will appear below with a yellow exclamation point. Upcoming items will appear at the bottom of the page.
How do you Unsubmit on blackboard?
In your course, go to the Control Panel > Full Grade Centre.Click on the downward grey chevron arrow icon in the right of the cell corresponding to the submission. ... Select Clear Attempt in the bottom right of the page.Blackboard will issue a warning message reminding you that the submission cannot be recovered.More items...•Jul 17, 2018
What is the difference between clear attempt and ignore attempt on blackboard?
Note: Clearing an attempt is permanent and all data associated with that attempt will be deleted. To ignore an attempt and leave it ungraded, click the Ignore Attempt button. To allow an additional attempt for the student, click on Allow Additional Attempt.Feb 28, 2019
How do I redo an attempt in Blackboard?
In the Control Panel, click on Grade Center > Full Grade Center. Hover over the test attempt that you would like to reset, and click on the drop-down arrow. Select View Grade Details. The student will be able to re-take the test.Feb 16, 2018
Can a student delete a submission on blackboard?
Once a file has been successfully submitted to an assignments, you can't delete it. However, if you have the ability to make another submission, re-submit the file …Nov 2, 2020
Where is the control panel in Blackboard?
The control panel in Blackboard provides you with access to a suite of course management tools. You can access the control panel from inside any Blackboard course underneath the left hand customisable navigation panel and just underneath “course management” section.
What does a blue circle mean in Blackboard?
Attempt in ProgressI see a blue circle – what does it mean? Answer That is the 'Attempt in Progress' icon, which means that you must have Saved your work as a Draft.Aug 29, 2018
What do the icons mean in Blackboard?
Explanation of Icons: Column Not Visible to Users - Column is not visible to students. Completed - Item has been completed by student. Needs Grading - Student has submitted an assignment or quiz which needs grading. Override - You (the instructor) have changed a student's grade on an assignment.Mar 3, 2020
What do the different colors mean on Blackboard?
For the colored grade pills, the highest score range is green and the lowest is red. ... > 90% = green. 89–80% = yellow/green. 79–70% = yellow.
When you start or review grading, can you point to a submission timestamp?
When you start or review grading, you can point to a submission timestamp to view more information. Timestamps appear on students' submission pages and on their attempts panels when you've allowed multiple attempts for an assessment.
Can you download a gradebook from Ultra?
You can export the file in a comma-delimited (CSV) or tab-delimited (XLS) format. You choose whether to save the file to your device or the Content Collection.
Can you use Bb annotation?
You can use Bb Annotate for inline grading in your courses. Bb Annotate offers a more robust feature set to provide customizable feedback to students. Features include a sidebar summary view, freehand drawing tools, various color selections, and much more.
Can you assign zeros to missing work in Gradebook?
In the Gradebook Settings panel, you can choose to automatically assign zeros to missing work past the due date. Students and groups can still submit work after an automatic zero is assigned and you can grade as normal.
Can you embed audio in feedback?
You can embed an audio or video recording of your feedback in the editor as you grade attempts. The recording option appears in the feedback editor for most graded items in your course. Students watch or listen to your feedback alongside any text you include. This feature isn't supported on all browsers.
Submit a Test for a Student
If a student is unable to submit a test, but has completed the work, you can submit the attempt so that it can be graded.
Clear a Test Attempt
If a student experiences a technical problem while taking a test or needs an additional attempt, you can help by clearing the test attempt. When you clear an attempt, the grade is cleared from the Grade Center and the student can retake the test.
Test Access Log
Instructors and TAs can view a test attempt's Access Log for a list of times of various student interactions with the test. The log can help to confirm whether a student began a test or ran into problems during a test.
Can you give an individual group an exception for extended access?
For a specific group assessment, you can give an individual group an exception for extended access, even if the group assessment is hidden from other groups. The exception overrides the conditional availability settings applied to everyone else for only that specific assessment.
Can you change your grade for a group assignment?
However, you can change individual group members' grades if you feel their contributions earned grades different from the group.
Can you change your grade settings after grading?
Assign the same grade to the whole group or grade each team member's contribution separately if everyone didn't contribute equally. You can't change grade settings or group membership after you've started grading.
Grade Details tabs
At the top of the Grade Details page, the Current Grade section displays the current score or an icon such as Needs Grading.
View multiple attempts
When you allow multiple attempts, you may not need to grade all of them. On the Grade Details page, each attempt appears with one or two icons. If you chose to use the first or last attempt for the grade, the attempt you need to grade appears with only one icon—the Needs Grading icon.

Popular Posts:
- 1. can a blackboard test crash for having up two windows
- 2. blackboard cunylog in
- 3. how do i publish a draft on blackboard
- 4. how do you make peer review groups on blackboard
- 5. can you delete a submission on blackboard
- 6. gee girls generation blackboard
- 7. blackboard online classes
- 8. how to change background color blackboard discussion
- 9. teachers view in homework blackboard
- 10. microphone not working in blackboard collaborate