In your Blackboard course go to Control Panel > Packages and Utilities > Export/Archive Course Click 'Export Package' at top of page You will be taken to a page that allows you to select the course items that you wish to include in the Export Package
Can I import course packages back into Blackboard Learn?
In this course, under the Control Panel, use the pulldown next to Packages and Utilities to choose Import Package (NOT import Course Cartridge) 2. On the next screen, click the Import Package button. 3. Navigate to the location on your local computer where you downloaded the export file from the source course and choose it. 4.
How do I Export/Import course content?
For more information about Importing and Exporting courses, select from the following: Export an Existing Course. 1. On the Control Panel, expand the Packages and Utilities section and click Export/Archive Course. On the Export/Archive Course page, …
How do I import a QTI package to Blackboard?
Access the menu for a test, survey, or pool and select Export. Select OK in the pop-up window to save the file. If your institution has access to the content management features, two export options appear in the menu. To save the file to your computer, select Export to Local Computer.
How do I open a new course in Blackboard Learn?
Import a course. On the Administrator Panel in the Courses section, select Courses. Select Import Package. Provide the Destination Course ID. If this course ID already exists in the database, Blackboard Learn adds the material from the imported course to the existing course.

How do I export a course from Blackboard?
Blackboard: Export CourseEnter a course.Turn Edit Mode - On.Go to the Control Panel.Click Packages and Utilities.Click Export/Archive Course.Click Export Package.On the Export Course screen, scroll to Section 3. Click the Select All button. ... Click Submit.
How do I export an import test in Blackboard?
0:366:57Exporting and Importing a test in Blackboard - YouTubeYouTubeStart of suggested clipEnd of suggested clipIf you go to course tools. And click the drop down arrow to open up. This drop down menu all. TheMoreIf you go to course tools. And click the drop down arrow to open up. This drop down menu all. The way down toward the bottom there is tests surveys and pools. If you click on that.
How do I import an old course into Blackboard?
0:143:39Copy Course Content in Blackboard - YouTubeYouTubeStart of suggested clipEnd of suggested clipAt the top of the page under select copy type use the drop down menu to choose the option copy.MoreAt the top of the page under select copy type use the drop down menu to choose the option copy. Course materials into an existing course.
How do I export a folder in Blackboard?
Export the Entire Package (course)Login to Blackboard.In Blackboard, access the course you want to transfer.Go to Control Panel > Packages & Utilities > Export/Archive Course.Click Export Package.Leave the default selections under File Attachments.Click Select All under Select Course Materials. ... Click Submit.More items...
How do I import a zip file into Blackboard?
ZIP files that will be unpackaged into the folder you selected.In the Content Collection, go to the location where you want to upload files.Point to Upload and select Upload Zip Package.Browse for the file and choose the encoding type, if applicable.Select Submit to start the upload.
How do I Export a test in Blackboard Ultra?
0:152:15How to Export and Import a Test or Survey - YouTubeYouTubeStart of suggested clipEnd of suggested clipTo begin from the course tools section of the control panel access tests surveys and pools. OpenMoreTo begin from the course tools section of the control panel access tests surveys and pools. Open tests access the contextual menu for a test and select export choose to save the file on your computer.
How do I copy a course from one course to another in Blackboard?
You can copy all the content or select individual items from the other courses you teach. On the Course Content page, select the plus sign to open the menu and select Copy Content. Or, open the menu on the right side above the content list. Select Copy Content.
How do I move course content in Blackboard?
In the Content Collection, go to the folder that contains the file or folder you want to move. Select the check box next to the item and select Move. You can also access the Move option in the item's menu. Enter the path to the destination folder or select Browse to locate and select the destination folder.
How do I copy a course shell in Blackboard?
Use the copy course buttonOn the Administrator Panel in the Courses section, select Courses.On the Courses page, select Copy Course.Select the type of copy to perform. ... Type the course ID in Source Course ID box. ... Type the course ID in the Destination Course ID box. ... Select Submit.
How do I access archived courses on Blackboard?
Find course archives in the Content Collection You can find and download copies of archived courses in the Blackboard Learn user interface. In the Content Management menu on the Admin Panel, select Manage Content. Select internal > autoArchive. Course archives are stored in folders.
Where is the recycle bin in Blackboard?
On the Administrator Panel, under Content Management, select Content Area Management. Select Manage Recycle Bins. In the Use Recycle Bin field for the desired content area, select Yes.
Watch a video about exporting and importing tests and surveys
The following narrated video provides a visual and auditory representation of some of the information included on this page. For a detailed description of what is portrayed in the video,
Import a test, survey, or pool
On the Control Panel, expand the Course Tools section and select Tests, Surveys, and Pools.
Troubleshooting
You can import only test, survey, and pool ZIP files exported from Blackboard Learn.
About QTI packages
Instructors and course builders may rely on third-party content to build their curriculum and complement materials such as textbooks. To help ensure compatibility, publishers and other content creators develop this material using industry standards.
Import a QTI package
You’ll need to import QTI packages into your course as question pools. After you import the questions, you can use them in assessments.
Export a QTI package
Just like they’re imported into Blackboard Learn, QTI packages are exported as question pools. You need to move questions from an assessment to a question pool to export the QTI package.
How to create a course template?
Create a course template 1 On the Administrator Panel in the Courses section, select Courses. 2 Search for a course. 3 Open the course's menu and select Template Options. 4 Select Use this course as a course template. 5 Select Submit.
What happens if you don't import a course into Destination?
If the imported sections of the course include links to materials that you don't import into the destination course, the links will break in the destination course. For example, if a course area links to a test but you don't import the assessments, the link to the test will break. After importing, edit the destination course to update or remove any broken links.
Can a course be used as a template?
Courses have a Template Options setting that grants or revokes permission for the course to be used as a template. By default, courses can't be used as templates. First, edit the Template Options to grant permission for a course to be used as a template.
Import course content
You can import a course package from a previous course or from another instructor. When you import content, the content comes over in bulk—all of the content comes over at once. This information also applies to organizations.
Import content
On the Course Content page, open the menu on the right side above the content list. Select Import Content > Import Course Content and choose the course package to upload from your computer. All of the content from the package imports to your course. The new content appears at the end of the content list.
Import Details panel
When the workflow is complete, if some items from the Original Course View weren't imported into the Ultra Course View, a number is listed.
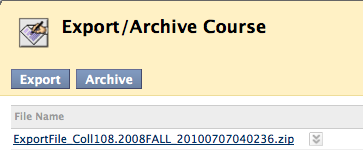
Popular Posts:
- 1. how to make an assignment in blackboard
- 2. how to add more categories under categories to select in blackboard
- 3. online lms systems similar to blackboard
- 4. blackboard vs instructure
- 5. what do you use on a blackboard
- 6. how to embed youtube video in blackboard
- 7. how to retrieve quizzes from blackboard
- 8. how to draw a blackboard
- 9. unique research identification number blackboard
- 10. chattahoocheetech edu blackboard