- Navigate to the discussion.
- Click on the title of the topic to which you would like to edit.
- Click on the down arrow to the right of the thread or post to which you would like to edit.
- Click on Edit Thread (or Edit Post).
- Make any necessary changes to your post.
- Click Update.
- A Last Edited icon will appear to the right of your thread/post. Placing your mouse over this icon will show the last time the thread/post was edited.
- Open a thread in a forum.
- On the thread's page, point to a post to view the available functions.
- Select Edit or Delete. The delete action is irreversible. ...
- When you edit, the page expands so that you can make edits in the editor while you view the original post.
- Select Submit.
How can I edit or delete a discussion board post?
Dec 11, 2021 · How To Edit Your Discussion Board Post In Blackboard. 1. Manage Discussions | Blackboard Help. https://help.blackboard.com/Learn/Student/Interact/Discussions/Manage_Discussions. Edit or delete replies · ... 2. Manage Discussions | Blackboard Help. 3. Blackboard Help for Students …
How to create effective discussion board post?
May 25, 2021 · When you create or edit a forum, you control if students may edit their published posts. Open a forum and select a thread. On the thread's page, point to a post so that all of the functions appear and select Edit. The editor appears. Make edits while you view the original post. Select Submit. 3. Discussion Boards – Blackboard Student Support
How to set up a discussion board in Blackboard?
Dec 21, 2021 · When you create or edit a forum, you control if students may edit their published posts. Open a forum and select a thread. On the thread’s page, point to a post so that all of the functions appear and select Edit. The editor appears. Make edits while you view the original post. Select Submit. 3. Blackboard Help for Students (Discussion Board)
How do I post on the discussion board in Blackboard?
Feb 11, 2021 · Open a thread in a forum. On the thread's page, point to a post to view the available functions. Select Edit or Delete. The delete action is irreversible. When you edit, the page expands so that you can make edits in the editor while you view the original post. Select Submit.
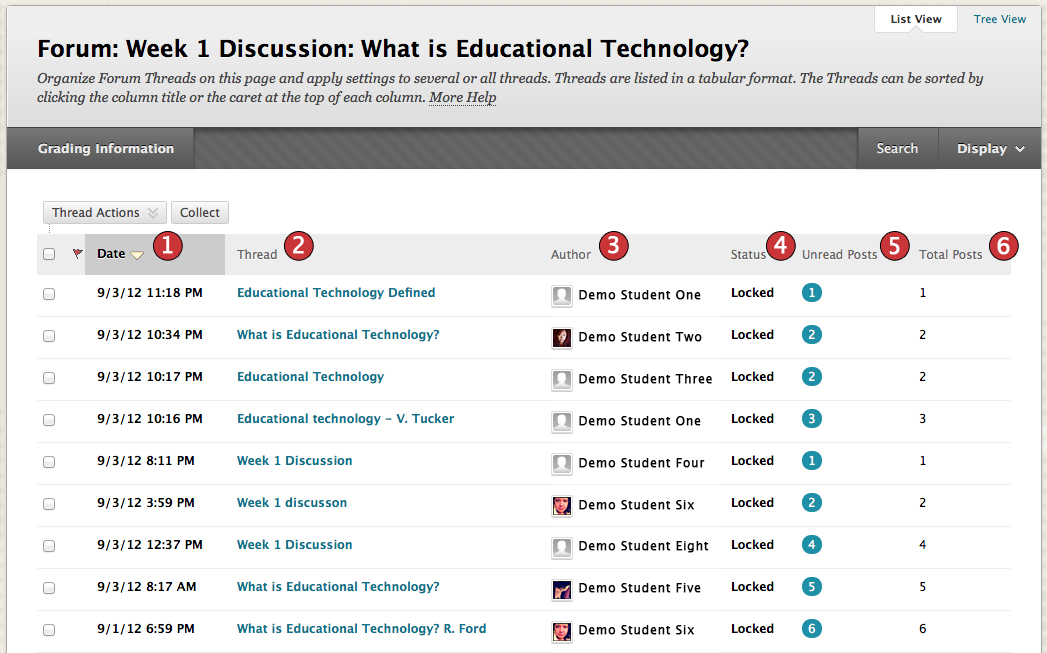
How do you edit a discussion post on Blackboard as a student?
When you create or edit a forum, you control if students may edit their published posts.Open a forum and select a thread.On the thread's page, point to a post so that all of the functions appear and select Edit.The editor appears. Make edits while you view the original post.Select Submit.
How do I delete or edit a discussion post on Blackboard?
To Delete Old Posts:Enter Blackboard and open the course.Edit Mode - On.Open the Discussion Board.Find a Forum that has posts. Open the forum.Click the top left checkbox to select all the threads.Optional: Uncheck any message to be kept.Click Delete to remove the student posts.
How do I edit a discussion post?
How do I edit or delete my discussion posts?Open Discussions. In Course Navigation, click the Discussions link.Open Discussion. Click a discussion title.Open Options Icon. Each of your posts have a settings icon with edit and delete options. ... Edit Post. ... Save Edit. ... Verify Edit. ... Delete Post. ... Confirm Delete.More items...
Can a student delete a discussion post on Blackboard?
Delete discussion topics, responses, and replies Students can delete only their own discussions, responses, and replies. Students can't edit their discussion titles after they create discussions. Open the menu for a response or reply to access the Edit and Delete functions.
How do I turn on Edit mode in Blackboard?
In the top right corner of your course you can click the Edit Mode button to turn the Edit Mode on and off. When Edit Mode is ON, you see all the course content and the editing controls for each item. Edit Mode OFF hides the editing controls but still displays any content that would normally be hidden from a student.
How do I delete a discussion?
To delete a discussion individually, click the title of the discussion.Delete Discussion. Click the Options icon [1], then click the Delete link [2].Delete Discussion in Discussions Redesign. ... Confirm Deletion.
How can students edit their discussion posts in canvas?
How do I allow students to edit and delete their own discussion posts in a course?Open Discussions. In Course Navigation, click the Discussions link.Open Settings. Click the Settings icon.Edit Discussion Settings. Check the Edit and delete their own replies checkbox [1]. ... View Student Restriction.
How do you edit a discussion post on Brightspace as a student?
Edit a Forum or TopicOn the Discussions page, click the arrow next to the item.Click Edit Forum or Edit Topic.Make your changes.Save and Close.
Popular Posts:
- 1. hunter college blackboard fowarding e-mail
- 2. can professors see drafts in blackboard berkeley college
- 3. record an audio comment in blackboard
- 4. editable blackboard banner template
- 5. blackboard..com
- 6. how to view an graded assignment in blackboard
- 7. blackboard what is an inline viewing session
- 8. safe assignment in blackboard
- 9. piedmont tech blackboard
- 10. blackboard 9 how to add an avatar to profile