- Open a thread in a forum.
- On the thread's page, point to a post to view the available functions.
- Select Edit or Delete. The delete action is irreversible. ...
- When you edit, the page expands so that you can make edits in the editor while you view the original post.
- Select Submit.
How do I edit a discussion board in Blackboard?
Dec 11, 2021 · How To Edit Your Discussion Board Post In Blackboard. 1. Manage Discussions | Blackboard Help. https://help.blackboard.com/Learn/Student/Interact/Discussions/Manage_Discussions. Edit or delete replies · ... 2. Manage Discussions | Blackboard Help. 3. Blackboard Help for Students …
Can I have a discussion board in a group?
Jun 07, 2021 · Log into your Blackboard course and click on the Discussion Board link in the course menu. Editing the Discussion Board Information You will now see a list of discussion forums in the course.
How do I add groups to a Blackboard course?
On your course's Control Panel, expand the Course Tools section and select Discussion Board. On the Discussion Board page, the course discussion board and all group discussion boards appear. Select a group discussion board. On the next Discussion Board page, select Edit …
How do I assign groups to a discussion?
On the Course Content and Discussions pages, your group name is listed after the group discussion title. The name of your group appears when you open the discussion, along with the list of your group members. When asked to join a group for group discussions, you may see an enrollment period. You need to join a group before the deadline.
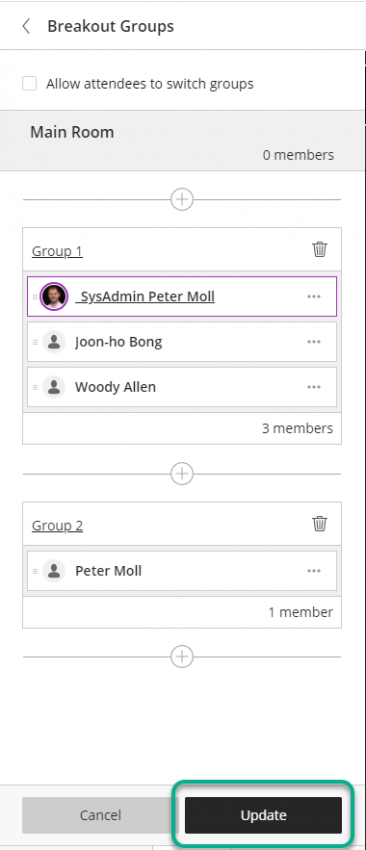
Can you edit a discussion board post on Blackboard?
Instructors can edit or delete anyone's discussions, discussion titles, responses, and replies. ... Students can't edit their discussion titles after they create discussions. Open the menu for a response or reply to access the Edit and Delete functions. If you delete an initial response, all replies remain.
How do I edit my discussion post on Blackboard as a student?
When you create or edit a forum, you control if students may edit their published posts.Open a forum and select a thread.On the thread's page, point to a post so that all of the functions appear and select Edit.The editor appears. Make edits while you view the original post.Select Submit.
Why can't I edit my post on Blackboard?
You can edit or delete your own posts only if your instructor has made those options available to you. You cannot edit or delete others' posts. If you post a message in error and the option to delete it is not available to you, contact your instructor.
How do I turn on Edit mode in Blackboard?
How do I use this?Open Blackboard and choose the course you want to work with.Click the Edit Mode button, on the top right of the screen, to toggle Edit Mode On or Off.Oct 22, 2018
How do you delete a discussion post on Blackboard as a student?
To Delete Old Posts:Enter Blackboard and open the course.Edit Mode - On.Open the Discussion Board.Find a Forum that has posts. Open the forum.Click the top left checkbox to select all the threads.Optional: Uncheck any message to be kept.Click Delete to remove the student posts.
How do you delete a thread on Blackboard discussion as a student?
Open the forum. Click the top left checkbox to select all the threads. Optional: Uncheck any message to be kept. Click Delete to remove the student posts.
What is Edit mode?
Alternatively referred to as edit, edit mode is a feature within software that allows the modification of files. A good example of a program with edit mode is MS-DOS Editor.Aug 16, 2021
How do I edit my instructor on blackboard?
1:135:08Blackboard for Instructors - Editing Content - YouTubeYouTubeStart of suggested clipEnd of suggested clipOptions click the double arrows on the far right side of the text editor. You can also view the textMoreOptions click the double arrows on the far right side of the text editor. You can also view the text editor in full screen by clicking the icon with four arrows to return click the full screen button.
How do I get student view on blackboard?
To access the Student Preview mode in Blackboard, click on the Student Preview mode button at the top of the page, indicated by two curved arrows surrounding a dot.
Enable group discussions
When you create a course group, enable the discussion board tool to help groups collaborate and communicate.
Edit group discussion settings
By default, each new group discussion board uses the group's name as the title. You and all assigned group members can edit the forum name and provide a description.
How do I know I'm in a group?
On the Course Content and Discussions pages, your group name is listed after the group discussion title. The name of your group appears when you open the discussion, along with the list of your group members.
Groups page
The groups you can join appear on the groups page. Based on your instructor's settings, you might see Show Members links that display the names of other members who joined before you. In the Number of students column, you can see how many members are allowed to join each group. Your instructor may allow all students to join all groups.
View activity
Each time you open a discussion, new responses and replies are highlighted to show any activity that's happened after you last visited. You can also use the Refresh icon at the top of the discussion to load any responses or replies that your group members may have posted after you opened the discussion.
Who decides what communication and collaboration tools are available to your group?
Your instructor chooses which communication and collaboration tools are available to your group. If you want to use a tool but don't find on your group's page, ask your instructor to enable it.
What is a group in a course?
Groups. Instructors can create groups of students within courses. Groups usually consist of a small number of students for study groups or projects . These groups have their own collaboration areas in the course so that they can communicate and share files.
Can you view a group journal in a group?
In the group area, all members of a group can view each other's entries. Only group members and instructors can view a group journal. Instructors can choose to grade group journals. All group members receive the same grade. Group Task. Group members can create tasks for distribution to all group members.
Can you share files with a group?
Exchange files with a group. With file exchange, you can share files with other members of your group, including your instructor. You can't create folders in file exchange. With your group, decide how you want to name files so that they are easier to locate in a long list.
Can you comment on a group blog?
In the group area, all members of a group can create entries for the same blog and build on each entry. All course members can read and comment on a group blog, but they can't make posts unless they are members of the group. Instructors can choose to grade group blogs.
What is a graded discussion?
Graded group discussions can guide a student's ability to tactfully and clearly express personal views among a select group of peers. A grade can also hold the student accountable to further the group's conversation and development of discussion ideas.
How to divide students in a class?
You can divide your students among groups in these ways: 1 Custom 2 Randomly assign 3 Self-enrollment 4 Reuse groups
Can you assign a grade to a discussion group?
You can't assign a grade to a discussion group as a whole. Any feedback you include with a grade is visible to only that student. From a group discussion, select Grades & Participation to view who's participated. On the Grades & Participation page, students are listed with their groups.
Accessing the Course Groups, Part 1
Log into Blackboard and click on the Groups link in the course menu. Please refer to the instructions on how to add the groups link if your course site does not already have the groups link.
Accessing the Course Groups, Part 2
You will now see a list of groups within the course site. Click on the name of the group in which you wish to add a discussion forum to.
Creating a Group Discussion Forum, Part 1
You will now be taken to the group homepage for the group you selected. In the box labeled Group Tools, click on Group Discussion Board.
Creating a Discussion Forum, Part 2
You will now see a screen labeled Discussion Board. At the top of the page, click the Create Forum button to create a new forum.
Setting up Forum Information and Availability
Zoom: Image of the Create Forum screen on Section 1: Forum Information with the following annotations: 1.Name: Enter a name for the discussion forum here.2.Description: Enter a description of the forum here.
Setting Up the Forum Availability
Section 2: Forum Availability allows instructors to set up the visibility of the forum to students:
Setting up Forum Settings: Overview
Zoom: Image of Section 3: Forum Settings with the following annotations: 1.Viewing Threads/Replies: The options in this section determine how students view threads within the forum.2.Grade: This section allows instructors to enable grading for the discussion forum.3.Alignments: This section allows instructors to determine how the discussion forum is aligned with course goals.4.Subscribe: This section allows instructors to enable subscription options for the forum.5.Create and Edit: This option allows instructors to determine students' ability to edit their posts.6.Additional Options: This section allows instructors to modify additional options related to the discussion forum setup..
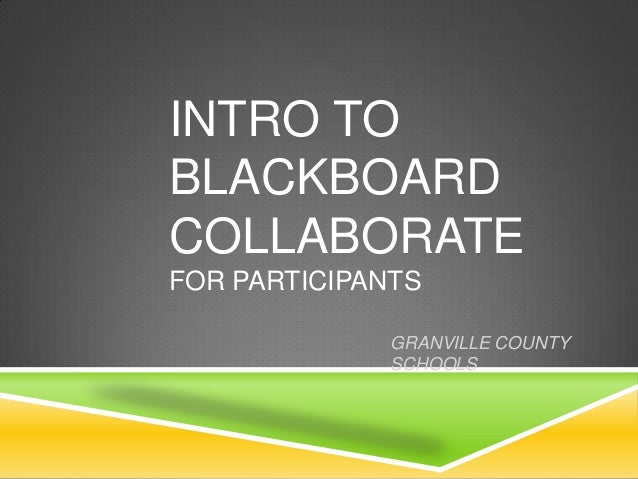
Popular Posts:
- 1. blackboard view text within screen size
- 2. downloading instructor comments from blackboard
- 3. roughly paint pascal blackboard
- 4. rise blackboard grade center
- 5. sdccd edu blackboard
- 6. how to learn how to write on blackboard
- 7. way blackboard
- 8. how to delete a paper submitted assignment in blackboard
- 9. how do i add course content on blackboard
- 10. blackboard for companies