If you are looking for edit a draft in blackboard, simply check out our links below : 1. Threads | Blackboard Help Draft posts Access the Display menu and select Drafts Only to view the saved post. Select the draft's title to open the Thread page. While you view your post, point to it to view Edit and Delete. Select Edit to open the editor.
Editing an Assignment
Locate the assignment that you wish to edit, and hover over the link for the assignment. Click the chevron button that appears next to the assignment and select Edit from the menu.
Setting up Assignment Information
Zoom: Image of the Assignment Information section with the following annotations: 1.Name and Color: Enter a name for the assignment here, and use the color selector to change the color of the assignment link.2.Instructions: Enter a description for the assignment using the provided textbox.
Attaching Files to the Assignment
Zoom: Image of Assignment Files with the Browse My Computer and Browse Course buttons.
Setting up the Assignment Due Date
Due Dates allows users to set a due date for the assignment. To set a due date, check the box and use the date and time pickers to set the due date. The due date will be recorded in the students' To Do module, and will create a calendar entry for the student. If students submit an assignment past the due date, the system will mark it as late.
Setting up Grading Information
Zoom: Image of the Grading section with the following annotations: 1.Name and Color: Enter a name for the assignment here, and use the color selector to change the color of the assignment link.2.Instructions: Enter a description for the assignment using the provided textbox.
Setting up the Assignment Availability
Zoom: Image of the Availability section showing the following annotations: 1.Make the Assignment Available: Check this box to make the assignment visible to students.2.Limit Availability: Check the boxes and use the date and time selectors to limit the availability of the dropbox.3.Track Number of Views: Check this box to enable statistics tracking on the item.4.When finished, click the Submit button to create the assignment..
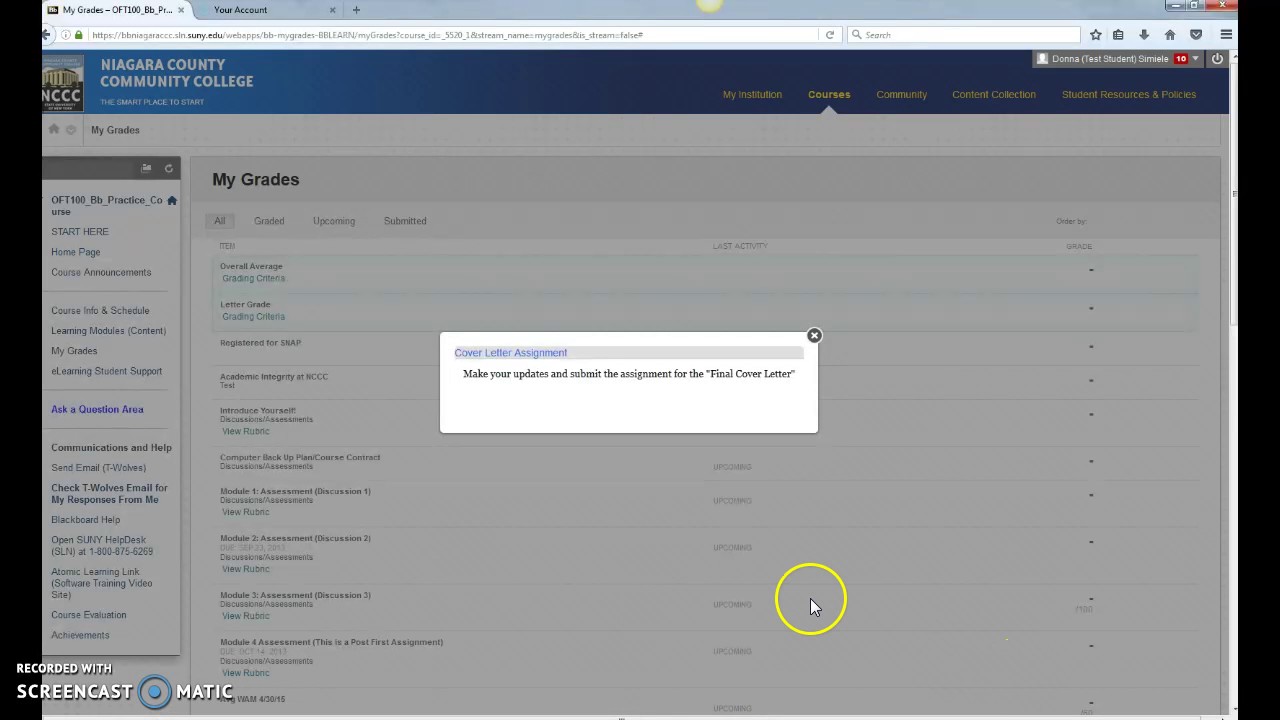
Popular Posts:
- 1. download course blackboard
- 2. how to get every answer right on schoology
- 3. blackboard learning management system old dominion university
- 4. ecu how to check grades not on blackboard
- 5. why won't the previous learning units appear on blackboard
- 6. blackboard chaulk paint
- 7. how to attach file on blackboard
- 8. how to bulk upload video to media share blackboard
- 9. new blackboard coursesites
- 10. how to upload pictures in blackboard discussion