- Open a thread in a forum.
- On the thread's page, point to a post to view the available functions.
- Select Edit or Delete. The delete action is irreversible. ...
- When you edit, the page expands so that you can make edits in the editor while you view the original post.
- Select Submit.
How can I edit or delete a discussion board post?
Dec 11, 2021 · https://utlv.screenstepslive.com/s/faculty/m/BlackboardLearn/l/227313-editing-discussion-forum-settings. Log into your Blackboard course and click on the Discussion Board link in the … Hover over the forum you wish to edit the settings for and click the chevron … If no thread is available, students will now be able to submit a post. 7. (or edit) a new discussion …
How to create effective discussion board post?
Dec 21, 2021 · Open a forum and select a thread. On the thread’s page, point to a post so that all of the functions appear and select Edit. The editor appears. Make edits while you view the original post. Select Submit. 3. Blackboard Help for Students (Discussion Board) https://help.blackboard.com/Learn/Student/Interact/Discussions.
How to set up a discussion board in Blackboard?
Oct 08, 2021 · https://help.blackboard.com/Learn/Instructor/Interact/Discussions/Manage. Edit a thread. Open a forum and select a thread. On the thread’s page, point to a post so that all of the functions appear and select Edit. The editor appears. …
How do I post on the discussion board in Blackboard?
May 25, 2021 · When you create or edit a forum, you control if students may edit their published posts. Open a forum and select a thread. On the thread's page, point to a post so that all of the functions appear and select Edit. The editor appears. …
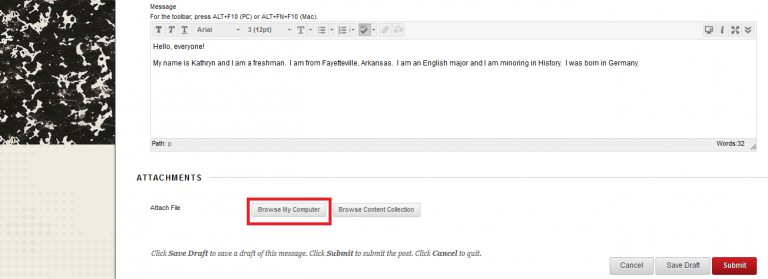
How do I edit my discussion post on Blackboard as a student?
When you create or edit a forum, you control if students may edit their published posts.Open a forum and select a thread.On the thread's page, point to a post so that all of the functions appear and select Edit.The editor appears. Make edits while you view the original post.Select Submit.
How do I delete or edit a discussion post on Blackboard?
To Delete Old Posts:Enter Blackboard and open the course.Edit Mode - On.Open the Discussion Board.Find a Forum that has posts. Open the forum.Click the top left checkbox to select all the threads.Optional: Uncheck any message to be kept.Click Delete to remove the student posts.
Why can't I edit my post on Blackboard?
You can edit or delete your own posts only if your instructor has made those options available to you. You cannot edit or delete others' posts. If you post a message in error and the option to delete it is not available to you, contact your instructor.
How do I edit a discussion post?
How do I edit or delete my discussion posts?Open Discussions. In Course Navigation, click the Discussions link.Open Discussion. Click a discussion title.Open Options Icon. Each of your posts have a settings icon with edit and delete options. ... Edit Post. ... Save Edit. ... Verify Edit. ... Delete Post. ... Confirm Delete.More items...
How do I turn on Edit mode in Blackboard?
In the top right corner of your course you can click the Edit Mode button to turn the Edit Mode on and off. When Edit Mode is ON, you see all the course content and the editing controls for each item. Edit Mode OFF hides the editing controls but still displays any content that would normally be hidden from a student.
How do you write a discussion post?
How to Write a Strong Discussion Post [INFOGRAPHIC]Do your homework. ... Read prompts carefully. ... Wake up your classmates with a strong argument or perspective. ... Be relevant. ... Bring something unique to the post. ... Prepare your response in a text editor (like Word) before you post. ... Leave participants wanting more.May 27, 2021
How can students edit their discussion posts in canvas?
How do I allow students to edit and delete their own discussion posts in a course?Open Discussions. In Course Navigation, click the Discussions link.Open Settings. Click the Settings icon.Edit Discussion Settings. Check the Edit and delete their own replies checkbox [1]. ... View Student Restriction.
How do I edit a discussion board on canvas?
You can update the discussion title and content, and you can modify the discussion options.Open Discussions. In Course Navigation, click the Discussions link.Edit Discussion. To edit the discussion, use the Rich Content Editor. You can also edit other discussion options.Save Discussion. Click the Save button.
How do you edit a discussion post on Brightspace as a student?
Edit a Forum or TopicOn the Discussions page, click the arrow next to the item.Click Edit Forum or Edit Topic.Make your changes.Save and Close.
Popular Posts:
- 1. how to you make sure students dont see others answers in blackboard assignments
- 2. blackboard administrator job
- 3. how do you add users to blackboard course
- 4. extending time for student in blackboard exam
- 5. uis blackboard access to older classes
- 6. how to export grades from blackboard to ms excel
- 7. c susb blackboard
- 8. large blackboard for kitchen wall
- 9. what pictures picture format can be seen on blackboard
- 10. neu blackboard upload youtube