To view your draft posting, you must click on the title of the message. To edit your draft posting, hover your mouse over the posting then click the edit button … 12. Grading Assignments – USC Blackboard Help
How do I edit an assignment drop box in Blackboard?
Oct 01, 2021 · Select the draft’s title to open the Thread page. While viewing your post, point to it to view the functions for Edit and Delete. Select Edit to open the … 12. Blackboard: Clearing or deleting a Blackboard Assignment … https://sites.reading.ac.uk/tel-support/2018/07/17/blackboard-clearing-or-deleting-a-blackboard-assignment-submission/
How do I edit an assignment that I have created?
May 28, 2021 · Select the draft's title to open the Thread page. While viewing your post, point to it to view the functions for Edit and Delete. Select Edit to open the … 12. Blackboard: Clearing or deleting a Blackboard Assignment … https://sites.reading.ac.uk/tel-support/2018/07/17/blackboard-clearing-or-deleting-a-blackboard-assignment-submission/
How do I access and submit my saved draft?
Oct 22, 2021 · https://blackboardhub.com/how-to-delete-a-saved-draft-from-blackboard/. Select Draft Only from this list to open, edit, and publish your saved …. Blackboard (Students) – Assignments: Submit a Saved Draft · Click …. 6. Discussion Boards – Blackboard Student Support – University …. If you are not ready to post your Thread, click Save Draft.
How do I create an assignment in gradebook?
Mar 03, 2021 · Locate the assignment that you wish to edit, and hover over the link for the assignment. Click the chevron button that appears next to the assignment and select Edit from the menu. Setting up Assignment Information
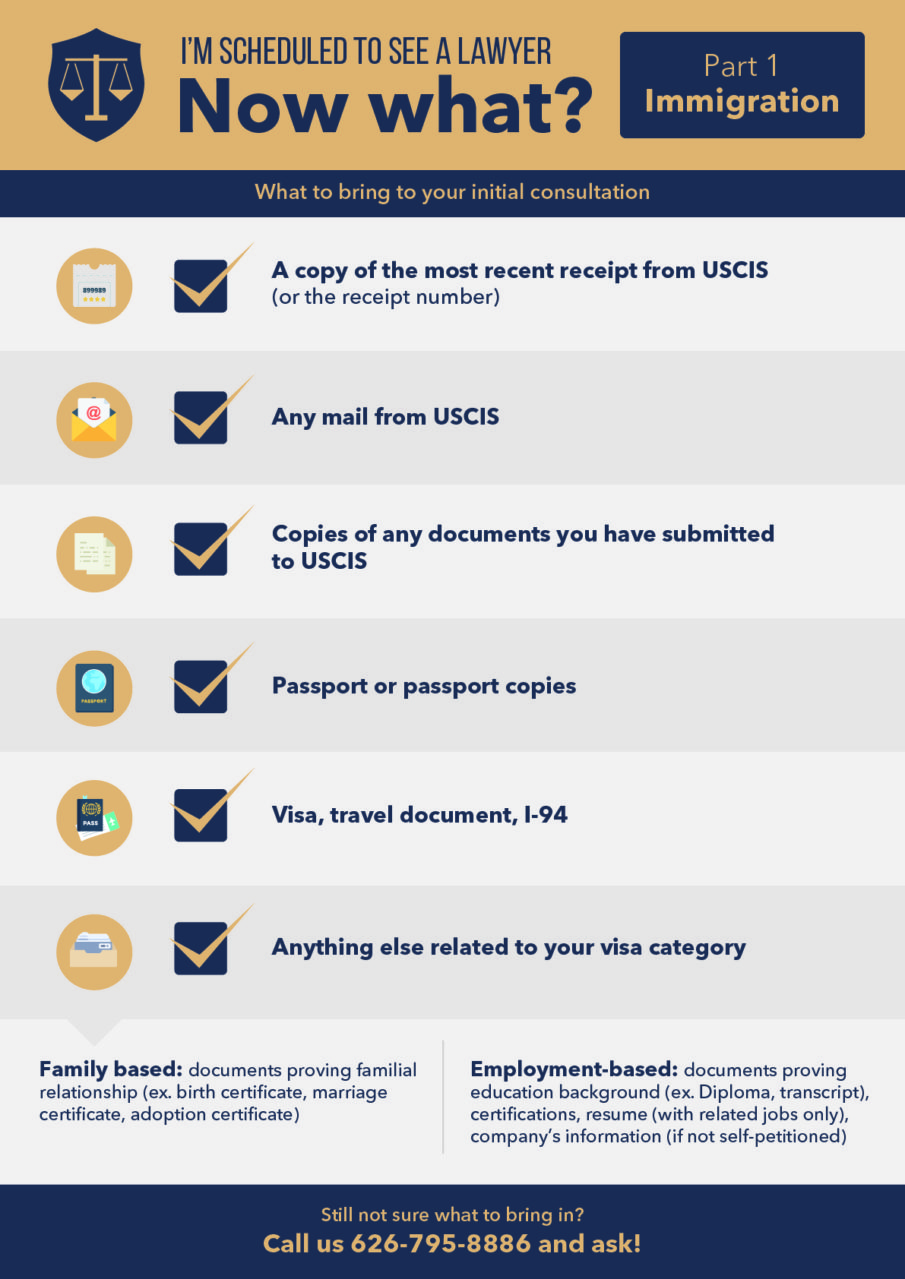
How do I delete a draft submission on blackboard?
In your course, go to the Control Panel > Full Grade Centre.Click on the downward grey chevron arrow icon in the right of the cell corresponding to the submission. ... Select Clear Attempt in the bottom right of the page.Blackboard will issue a warning message reminding you that the submission cannot be recovered.More items...•Jul 17, 2018
How do I continue a draft on Blackboard?
Click the Continue button on the right side of the screen. On the next screen, you should see any original attachments you had saved. You can attach a new document by clicking the Browse Local Files button.Apr 19, 2017
What happens if you save a draft on Blackboard?
When posting to a discussion board in Blackboard, you will see that you have a "save draft" button located next to your "submit" button. If you begin to create your post and need to step away, you can click to "save draft" and Blackboard will save what you have entered for you to go back to later and finish.
Can blackboard teachers see drafts?
7. If you are ready to submit your Assignment for grading, click Submit. Note: If you choose to Save as Draft, your instructor will not be able to see your submission until you Submit the assignment.
How do I edit my discussion post on Blackboard as a student?
When you create or edit a forum, you control if students may edit their published posts.Open a forum and select a thread.On the thread's page, point to a post so that all of the functions appear and select Edit.The editor appears. Make edits while you view the original post.Select Submit.
How do you post a draft on Blackboard?
Submit an assignmentOpen the assignment. ... Select Write Submission to expand the area where you can type your submission. ... Select Browse My Computer to upload a file from your computer. ... Optionally, type Comments about your submission.Select Submit.
Can I delete a thread on blackboard?
Open a thread in a forum. On the thread's page, point to a post to view the available functions. Select Edit or Delete. The delete action is irreversible.
Where did my draft go?
Have you completed the email and sent it ? If yes, then the draft will be deleted from the 'Drafts' folder and you should find a copy of the sent email in the 'Sent' folder. The saved Draft is a copy of an unsent message that is in the process of being created.Sep 29, 2018
How do Blackboard announcements work?
On the Course Content page in the Details & Actions panel, select the announcements link to get started. The New Announcement page appears. Type a title and message for the announcement. ... You can also send an email copy to all course members, including yourself.
What does mark for removal mean in Blackboard?
Use the Mark For Removal tool to delete drafts before submitting.
How do I publish a thread on blackboard?
Create a threadOn the Discussion Board page, open a forum and select Create Thread.The Create Thread page opens and the forum description is shown. ... Type a subject, and instructions, a description, or a question.You can attach a file in the Attachments section.More items...
What does Published mean on blackboard?
Select Publish. Allow users to read the thread, but not edit or add to it. Locking a thread allows grades to be assigned without users updating or changing posts.
Can students submit work online?
Students can view the assessment alongside other content on the Course Content page and on their global and course grades pages. Students are informed they can't submit work online. They can access other information, such as the instructions and a rubric if you added one.
Can you change the grading schema?
Be aware that if you change an existing assignment that students can access, some students may have started their submissions. You can't change the grading schema if you've already started grading.
Can you add media files to assessments?
If your browser allows , media files you add to assessments display inline by default. If your browser can't display a media file inline, it appears as an attachment. Files you add from cloud storage behave in the same way.
Can you add time limits to an assignment in Ultra?
You can add a time limit to an assignment in the Ultra Course View. A time limit can keep students on track and focused on the assignment because each person has a limited amount of time to submit. The assignment attempts are saved and submitted automatically when time is up.
Can students see assignments?
Students can't see an assignment until you choose to show it. You can create all your content ahead of time and choose what you want students to see based on your schedule. You can also set availability conditions based on date, time, and performance on other items in the course gradebook.

Popular Posts:
- 1. exporting gradebook records in blackboard
- 2. how to use panopto on blackboard
- 3. blackboard southplains
- 4. dcccd login blackboard
- 5. blackboard insuretech
- 6. how to use blackboard for students to upload documents for everyone
- 7. blackboard course finder
- 8. blackboard announcement wallpaper
- 9. blackboard niagara county community college
- 10. blackboard it