Blogs | Blackboard Help https://help.blackboard.com/Learn/Instructor/Original/Interact/Blogs On the Blogs page, access a blog’s menu and select Edit. Make your changes and select Submit.
How do I delete a blog on workplace?
Sep 08, 2021 · To Create a Blog for All Students: 1) Click Edit Mode ON. 2) Click Course Tools from the Tools … 8. Blogs | Blackboard at KU. https://blackboard.ku.edu/blogs. Change Edit Mode to ON. On the Blogs listing page, access a blog’s contextual menu. Select Edit. On the Edit Blog page, make changes. Click Submit … 9. BLOG TYPES IN BLACKBOARD LEARN
What is the purpose of a Blackboard Learn blog?
Oct 24, 2021 · To edit a blog’s settings, locate the blog … 5. Blogs – Answers – Syracuse University. https://answers.syr.edu/display/blackboard01/Blogs. Edit a Blog · Open a course. · Click Blogs from the Course Tools menu. · Click Edit Mode ON. · Select Edit from the contextual menu for the blog. 6. Blackboard 9: Creating and Managing Blogs
How do I edit a blog topic?
May 07, 2021 · If you are looking for how to edit blog post on blackboard, simply check out our links below : 1. Blogs | Blackboard Help. https://help.blackboard.com/Learn/Student/Interact/Blogs Edit or delete a blog entry On the blog's topic page, access the entry's menu and select Edit or Delete. Deleting a blog entry is final and …
How do I create a blog for my students?
Dec 17, 2021 · https://answers.syr.edu/display/blackboard01/Blogs. Edit a Blog · Open a course. · Click Blogs from the Course Tools menu. · Click Edit Mode ON. · Select Edit from the contextual menu for the blog. 8. Blackboard Blogs and Journals Quick Guide. https://www.niu.edu/blackboard/_pdf/guides/blogs_journals.pdf
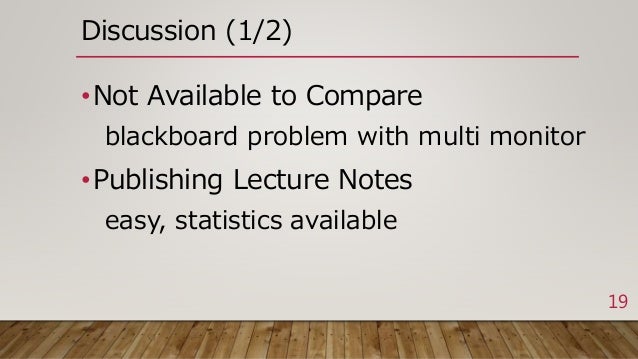
How do I edit a blog post?
Edit a postSign in to Blogger.Under the name of a blog, click Posts.Click the title of the post.Make your changes. To check how your post will look when it's published, click Preview.For posts that: Have been published: Click Update or Revert to draft. Haven't been published: Click Publish or Save.
How do I access my blogs on blackboard?
From the Course Menu, click Blogs (Note: faculty must add a Tool link to the Course Menu [link to course menu). -or- From the Course Menu, click Tools and then click Blogs. Select a Blog to open.
How do you edit content on blackboard?
Editing Content in BlackboardAction button. To edit content on Blackboard, find the content you wish to edit and click on the action button beside it.Menu. When you click on an action button a menu will appear. ... Make your changes. ... Submit. ... Overwriting a file.
Where is the edit button on blackboard?
Edit Mode allows instructors to manage their courses. This button is located in the upper‐right corner of each Course area. With Edit Mode ON you can easily manage course content.
What is the difference between a blog and a journal in Blackboard?
Blogs and Journals in Blackboard look and behave in similar ways. They both provide Blog like features and functionalities. The key difference between the two is that Blogs are shared within the course, and journals are usually private. You can have any number.Sep 25, 2015
What is a blog on blackboard?
A Blog is a collaborative tool that allows students to post their personal reflection about the course or discuss and analyze course related materials. There are three types of blogs in a Blackboard course: individual, group or course blogs.
Can you edit a post on Blackboard?
You can edit posts in any thread. If a student added inappropriate or inaccurate content, you can edit the post. When you create or edit a forum, you control if students may edit their published posts. Open a forum and select a thread.
What is the editor in Blackboard?
Blackboard's Content Editor is a WYSIWYG (What You See Is What You Get) editor that allows you to add and format text, insert equations, hyperlinks and tables and attach different types of files. The editor appears throughout the system as the default text editor and is available in simple and advanced modes.
How do I customize my Blackboard page?
Select Teaching Style from the Customization section of the Control Panel to customize the course style in the following ways:Change the course entry point. ... Select a Menu Style. ... Select a default content view – Icon Only, Text Only, or Icon and Text.Add a banner to the top of the course Home Page. ... Click Submit.
How do I enable edit mode in Blackboard as a student?
In the top right corner of your course you can click the Edit Mode button to turn the Edit Mode on and off. When Edit Mode is ON, you see all the course content and the editing controls for each item. Edit Mode OFF hides the editing controls but still displays any content that would normally be hidden from a student.
How do I edit a class on Blackboard?
View or edit course propertiesOn the Administrator Panel in the Courses section, select Courses.Search for a course.On the Courses page, open a course's menu and select Edit.Edit the course properties. You can't change the course ID.Select Submit.
How do I edit a PDF in Blackboard?
1. Hover over the title or the principle and a down arrow will appear. 2. Click on the down arrow and select Edit.
Accessing the Blog Link
To access the Blogs tool, log into your Blackboard Course and then click on the Blogs link in the course menu
Editing a Blog
Zoom: Image of the blogs list with an arrow pointing to the chevron button next to the desired blog with instructions to click on the chevron button. A menu is shown on the screen with Edit outlined in a red circle with instructions to click on Edit.
Editing the Blog Information
You will now see a screen labeled Edit Blog. The section labeled Blog Information allows you to enter a name and description for the blog assignment.
Setting up the Blog Availability
Blog Availability allows instructors to make the blog visible to students. Select Yes to permit students to view the Blog.
Setting up the Blog Time and Date Restrictions
Blog Time and Date Restrictions allows instructors to limit the availability of the blog to a specific time period. To restrict the blog availability, use the date and time selectors to select a Display After and Display Until date.
Setting up the Blog Participation Options
Section 4: Blog Participation allows instructors to determine how students interact with others using the blog.
Setting up the Blog Settings
Blog Settings allows instructors to modify the indexing of blog entries and modify user permissions for editing and deleting content:
What is a blog in Blackboard?
From the instructor's point of view, blogs are an effective means of gaining insight into students' activities and provide a way to share the knowledge and materials collected. In Blackboard Learn, instructors create and manage blogs, and only enrolled users can view and create entries and comments in them.
What can you do with blog entries?
You and your students create blog entries and other course members can make comments on the entries. As the instructor, you can use blog entries to provide structure for discussions on class topics and other issues.
Why do you need to create a blog topic?
You must create blog topics before students can add their entries. A blog topic helps keep entries organized around a central theme. You can create more than one blog topic for students to add entries about different subjects.
What is a blog in school?
Your institution controls which tools are available. A blog is a personal online journal that is frequently updated and intended to share with others. Most blogs also have a commenting feature, so that people can respond to one another's thoughts. Blogs encourage students to clearly express their ideas.
What are the two types of blogs?
Types of blogs. Blogs consist of two elements: Blog entries: Text, images, links, multimedia, social media , and attachments added by course members. Comments: Remarks or responses to blog entries made by other course members, including the instructor. You can allow students to participate in blogs in three ways: ...
Can you edit a blog topic?
You can edit basic properties of a blog topic, including the name, instructions, availability, and other settings. You can edit any user's blog entries and delete blog topics and comments.
How to create a blog entry?
Create a blog entry 1 On the Blogs listing page, select a blog title. 2 On the blog's topic page, select Create Blog Entry. 3 Type a title and entry. 4 If enabled and appropriate, select the check box for Post Entry as Anonymous. 5 Select Browse My Computer to upload a file from your computer. You can also attach a file from the repository: Course Files or the Content Collection.#N#-OR-#N#Drag files from your computer to the "hot spot" in the Attach Files area. If your browser allows, you can also drag a folder of files. The files will upload individually. If the browser doesn't allow you to submit your assignment after you upload a folder, select Do not attach in the folder's row to remove it. You can drag the files individually and submit again.#N#You won’t be able to drag files to upload if your institution uses an older version of Blackboard Learn.#N#You can use the file name or provide another name for the file. 6 Select Post Entry to submit the blog entry or select Save Entry as Draft to add the entry later.
What are the different types of blogs?
You can access three types of blogs: Course: All enrolled users can create blog entries and add comments to entries. Individual: Only the owner of a blog can create blog entries. All other enrolled users can view entries and add comments. Group: If your instructor enables the blogs tool for a group, all group members can create blog entries ...
What happens if you are removed from a course?
If you're removed from a course after individual blogs are created, all your entries and comments are deleted. If you're removed from a course after course blogs are created, all your entries and comments are retained, but your name is changed to "Anonymous."
Can you drag a folder of files?
If your browser allows, you can also drag a folder of files. The files will upload individually. If the browser doesn't allow you to submit your assignment after you upload a folder, select Do not attach in the folder's row to remove it. You can drag the files individually and submit again.
Can you comment on someone else's blog?
You can comment on one another’s blog entries, whether they belong to an individual, the course, or a group. Your instructor determines if you can make anonymous comments and if you may delete blog comments. On the blog's topic page, select a user’s name in the sidebar to view a blog.
Can you post comments on a blog?
You can post entries and add comments to existing blogs. Use your blog to express your ideas and share them with the class. As the owner of a blog, you can create entries and your instructor and classmates can add comments. A course or a group can also own a blog.
What is Blackboard Ally?
If your institution uses Blackboard Ally, you can use the tool to help ensure your course content is accessible to every student. Ally automatically scans your course content and performs steps to make files more accessible. Get started with Ally. In your course, find the file you want to improve.
Where is the accessibility icon on Blackboard?
Throughout Blackboard Learn, most accessibility icons will be to the left of the file. To learn how to improve the file’s accessibility, select the score icon.
Why is the Not Visible icon not visible?
The Not Visible icon indicates the item isn't visible to students because of an adaptive release rule or the item's availability settings.
What happens when you delete a content container?
Sometimes the content is permanently removed from the system. When you delete a content container, you permanently remove it .
When you enable review status for an item, can you check who has reviewed the item?
When you enable review status for an item, you can check who has reviewed the item, and you can use review status as adaptive release criteria. Students can use review status to keep track of their progress.
What is metadata in education?
Metadata stores information about a content item, including bibliographic, lifecycle, and copyright information. With metadata, you can import content from and export content to other applications that use IMS (Instructional Management Systems) standards, creating interoperability for learning content.
Can you copy and move content from one area to another?
To copy and move between two courses, you must be enrolled in both courses. Copying a content container doesn't remove it from the original location in your course.

Popular Posts:
- 1. where are my saved drafts on blackboard
- 2. chrome extension blackboard collaborate
- 3. blackboard video format
- 4. on my blackboard all my classes got dropped but i need to take an exam
- 5. blackboard valencia college
- 6. blogs blackboard change index name
- 7. how to determine a students attendence with blackboard uccss
- 8. how to set up your blackboard page at abss
- 9. sso blackboard
- 10. how do i remove uploaded work on blackboard