...
Make your selections:
- Download the full gradebook or select columns.
- Select the file type for the downloaded file. ...
- Select the location for the download.
How do I save a copy of my grades from Blackboard?
Visual Studio 2012 and Windows 8 Rel... Gradebook Blackboard Learn Goog Strong in Spirit. Steadfast in Truth. Edit Mode i. p 4)) o 9:47 AM 9/5/2012 blackboard. 273895 mobap.Edu Grade Center The data has been saved to a DOWNLOAD
How do I Grade coursework in the gradebook?
May 23, 2021 · How To Download Gradebook In Blackboard May 23, 2021 by Admin If you are looking for how to download gradebook in blackboard , simply check out our links below :
How do I download the gradebook from Ultra?
Nov 29, 2021 · Blackboard: Downloading the Grade Center. Go to your course. · Click on Grade Center then click Full Grade Center. · In the top right of your Grade Center panel, click Work Offline then …. 10. Instructions to Download Grades from Blackboard Grade Center.
How do I manage gradebook settings?
Dec 16, 2021 · Blackboard: Downloading Grades from the Grade Center. Open a course in Blackboard and navigate to the Control Panel. In the Grade Center section, open the Full Grade Center. After the Grade Center opens, click Work Offline (far right) and select Download. The Download Grades screen will appear. 5. Blackboard Learn: Exporting the Grade Center to ...
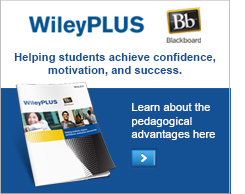
How do you download a gradebook on blackboard?
Open a course in Blackboard and navigate to the Control Panel. In the Grade Center section, open the Full Grade Center. After the Grade Center opens, click Work Offline (far right) and select Download. The Download Grades screen will appear.
How do I print a gradebook in Blackboard?
0:001:13Blackboard Grade Center - How to print out an individual student's ...YouTubeStart of suggested clipEnd of suggested clipTo print out an individual report of an individual students grades you want to be in the full GradeMoreTo print out an individual report of an individual students grades you want to be in the full Grade Center and look for the button labeled reports. You'll select the option that says create report.
How do I export Blackboard results?
Go to Control Panel > Grade Centre > Full Grade Centre (or Tests), locate the Test for which you wish to download results and click on the editing arrow at the top of the column. Select Download Results. On the Download Results screen, choose the desired file format and then the way the results should be formatted.Jul 27, 2018
How do I export grades in the gradebook?
In order to export your New Gradebook from Canvas, you will want to navigate to Grades from the Course Navigation Menu. From here, select Actions in the upper left of the New Gradebook, and then select Export from the drop-down menu.
How do I download grades from blackboard to excel?
To download a copy of your Full Grade Center:Log into Blackboard and click on the title the course that you would like save a copy of your grades from.In the Control Panel Click on Grade Center, then click on Full Grade Center in the menu below.Click Work Offline on upper right corner above the spreadsheet.More items...•Aug 11, 2020
How do I download an Excel spreadsheet from Blackboard?
0:113:17Download Grades as a Spreadsheet from Blackboard Grade CenterYouTubeStart of suggested clipEnd of suggested clipYou can simply go over to the right edge of the full Grade Center. Under the work offline menuMoreYou can simply go over to the right edge of the full Grade Center. Under the work offline menu choose download after clicking on download.
How do I download survey results from Blackboard?
Survey results can be viewed and downloaded from the within the Grade Center. ... In the Grade Center, click the arrow button to the right of the column title and select the Download Results link from menu. ... The Download Results page that appears, will allow you to select how you want the data items to be formatted.More items...•Aug 14, 2018
How do I deploy a survey in Blackboard?
Step 1: Select the Content Area (Assignments, Course Documents, Course Information) where you want to add a survey. Step 2: Click the drop-down arrow next to the Assessments menu item and select Survey. Step 3: Select the appropriate survey from your list of existing surveys. Step 4: Click Submit.
How do I export a Blackboard test to Word?
Navigate to where the test you wish to export/print is located. Click on the chevron (drop-down menu), to the right of the test name, and select Edit Test Options. Scroll all the way to the bottom and select All at Once and click Save.
How do I import grades in the gradebook?
Step-by-Step InstructionsGo to Gradebook. Select the Gradebook tool from the Tool Menu of your site.Click Import/Export.Click Choose File. Click the Choose File button to browse for and select your import file.Click Continue. ... Click Finish.Dec 7, 2020
How do I download LMS grades?
Choose the class you'd like to export grades for from the list under “My Classes” in the menu on the left-hand side of your page. Select the assignment whose grades you want to export. Click the ellipsis (...) at the top of the page and select "Export grades to LMS" from the drop-down menu.
What does Download these grades as CSV mean?
The CSV download includes read-only columns for current and final scores. Current score reflects the total while ignoring unsubmitted assignments, and the final score counts unsubmitted assignments as zero.
What is a CSV file?
Data files are comma-delimited (CSV) or tab-delimited (XLS). Select the location for the download. You can save the file to your device or Browse to select a folder in the Content Collection. More on storing files in the Content Collection. When you choose Select columns, a list of columns appears.
How to upload a grade file?
To upload a correctly formatted file, download the gradebook. Then, edit the file with the data you want to upload. In the downloaded file, be sure to clear any cells you want to add a new grade to.
Can you download the gradebook from Ultra?
However, items with anonymous grading enabled can't be selected and won't be included in the download ed file.
What is overall grade?
Overall grades are included if you set that up in your gradebook. Grades you assigned appear as points, letters, or percentages based on how you chose to display each graded item in the gradebook. The column header includes the grade display. Some additional information is provided:
Can you upload a file in XLS?
You can only upload a file in a comma-delimited (CSV) or tab-delimited (XLS) format. Reminder: To upload a correctly formatted file, download the gradebook. Then, edit the file with the data you want to upload.
What does it mean when you upload a file to gradebook?
After you upload a file, a list of errors appears if you've made changes that adversely affect the gradebook. You're also notified about invalid usernames. Select the View Error Details link to learn more.
Why do you use grade notation?
You can create and manage grade notations to override a student's overall grade if their performance falls outside the defined schema. For example, if a student has to withdraw from your course in the middle of a semester, you can use a grade notation to indicate the student's circumstance or situation without assigning an actual grade.
What does "0" mean in grade pills?
In list view, students' grade pills display "0" when no submissions exist and the due date has passed. The label Automatic zero appears next to the grade pills. The label Complete also appears as you have nothing to grade. Automatic zeros post automatically.
Can accommodations be set for individual students?
You can exempt students from assessment due dates or time limits. Use accommodations to help students progress in the course even though they may have difficulty with some requirements.
Can you change the default grading schema?
You can make changes to the default grading schema. You can also view the gradebook categories and create and manage rubrics. Last but not least, you can create and manage grade notations to override a student's overall grade and assign automatic zeros.
Can you download a gradebook from Ultra?
You can export the file in a comma-delimited (CSV) or tab-delimited (XLS) format. You choose whether to save the file to your device or the Content Collection.
Can you assign zeros to missing work?
You can choose to automatically assign zeros to missing work past the due date. Students and groups can still submit work after an automatic zero is assigned. Then, you can grade as normal.

Popular Posts:
- 1. how to course copy on blackboard including tests
- 2. shsy blackboard
- 3. how to change available test date in blackboard
- 4. how do you double space in blackboard
- 5. how do i add an organization on my cuw blackboard
- 6. how blackboard works
- 7. what is "for blackboard"
- 8. how to submit homework using blackboard
- 9. blackboard two choice question
- 10. can professors see when you download on blackboard