Blackboard How-To.
- Step 1: Edit Mode. Edit Mode is a slider located near the top right of the page. This gives you the opportunity to see exactly what your students see ...
- Step 2: Main Page.
- Step 3: Announcements.
- Step 4: Time Options.
- Step 5: Syllabus.
Full Answer
How do you use Blackboard step by step?
4:0212:25Using Blackboard, a step by step video - YouTubeYouTubeStart of suggested clipEnd of suggested clipYou can access the online content by clicking on its title. You can change the display order byMoreYou can access the online content by clicking on its title. You can change the display order by clicking on the COG. Wheel.
How do I set up blackboard?
0:0010:41Blackboard - Setting Up Your Course Menu - YouTubeYouTubeStart of suggested clipEnd of suggested clipAnd on the left hand side you have your course menu. And then you have your homepage for the courseMoreAnd on the left hand side you have your course menu. And then you have your homepage for the course now. Whatever you set up is your home page with your modules.
How do you use blackboard in the classroom?
2:2729:44Getting Started with Teaching a Virtual Class - YouTubeYouTubeStart of suggested clipEnd of suggested clipYou can invite guest lecturer to UM join your class remotely. And you can also use it to recordMoreYou can invite guest lecturer to UM join your class remotely. And you can also use it to record lectures.
How do I start a course on Blackboard?
Log into Blackboard Learn and enter the course. In the Course Management menu under Customization, click Properties. Under Set Availability, check the radio button next to "Yes" for Make Course Available. Click the Submit button.
How can I make my Blackboard look better?
Add high contrast settings High contrast settings can be enabled in Blackboard by clicking on the student name at the top of the screen, clicking settings, and then clicking "High contrast setting." I found that this makes Blackboard a bit easier to see when I am using the Windows 10 high contrast setting.Jan 30, 2020
How do I add course tools to Blackboard?
Click the (plus sign) icon above the Course Menu. Select the Tool Link. Enter a Name for the link. From the Type drop-down list, select the tool to add.
How do you write on blackboard?
How To Write On A ChalkboardUse high quality chalk pens.Choose the right width of pen.Prepare your chalk pens properly.Plan your design.Space your board with a pencil.Select your style carefully.Don't retrace your working.Let your chalk dry.More items...
How do I set up a teacher on blackboard?
1:416:55Blackboard Basics Faculty - Part 1: Introduction - YouTubeYouTubeStart of suggested clipEnd of suggested clipYou would use your username. And password to log into blackboard your username is the first part ofMoreYou would use your username. And password to log into blackboard your username is the first part of your campus email address before the @ sign your password is the same password.
How do I teach online on Blackboard?
0:4659:02Tips for Teaching Online in Blackboard - YouTubeYouTubeStart of suggested clipEnd of suggested clipYou be effective and productive as well as honestly your students being effective and productive. SoMoreYou be effective and productive as well as honestly your students being effective and productive. So we recommend that you structure your course thoroughly.
How do I make content visible to students in Blackboard?
A menu item is hidden if it has a square with slash next to it (1). Click on the drop-down menu (2) and choose "Show Link" or "Hide Link" (3) to Show or Hide that content link. If a link is hidden from students, you will still see it but it will be missing from your students' course menu.
How do I make my course visible to students in Blackboard?
To make a course available:Click on the Customization under Control Panel.Select Properties under Customization.Scroll to item number 3 and Select Yes option.Scroll to the bottom of the page, click on the Submit button to activate the change.Mar 14, 2018
What are breadcrumbs in Blackboard?
A breadcrumb trail is created near the top left of the page as you navigate through a course. This breadcrumb trail, also called breadcrumbs, keeps track of where you have been in a course. Click on any portion of the breadcrumb trail to access that recently visited page.Oct 21, 2021
What is a blackboard?
Blackboard is an important tool used for the majority of your classes. This is where your professor will post assignments, announcements, content, and much more. In this tutorial, we will walk you through the basics of Blackboard so that you can better navigate the interface.
How to find my grades on Blackboard?
Depending on your professor, you may be able to access your current grades through the My Grades section of Blackboard. Go to Tools, which is found in the lefthand side menu, scroll down and select My Grades.
Why do you need an introduction video?
Your introduction video can humanize the online experience for all students, but especially for the more hesitant and new users. You can help students realize that their instructor is a real person with enthusiasm for the subject matter. When you establish a social presence with videos, you build rapport with students and foster a sense ...
What is instructor video?
Instructor videos can replicate the face-to-face interactions in the traditional classroom. You can ignite excitement about your course and explain how relevant the content is to them. You can give students a taste of your personality and dispel fears about the online learning environment.
How to make a face look better?
Use a plain, light background and wear dark, contrasting clothing with little pattern. Add a light in front of you instead of behind you. Your face and background will be crisp and clear. However, if you can use lighting from multiple points in the room, you will look even better.
Can you add captions to a video?
You might feel more comfortable reading your script or referring to it as needed. With a full script, you can easily add captions to your video. To make multimedia in your course accessible to people who have disabilities, you must add captions. Create a script or detailed outline to help keep your video brief.
Step 1: Edit Mode
Edit Mode is a slider located near the top right of the page. This gives you the opportunity to see exactly what your students see (Edit Mode Off) when they log in.
Step 2: Main Page
This is the first page your students will see when they log into Blackboard and view the FIG Class Page. By default, this also serves as the Announcement Page. Any Announcements you create will appear on this page for the convenience of your students.
Step 3: Announcements
By clicking on the “Create Announcement” button from the main page, you are brought to the Create Announcement page. This is most often used for text and/or link comments that your students simply need to read. Information about assignments or course content will be discussed on later slides.
Step 4: Time Options
Time Options give you opportunity to tailor your Announcements by date. You can create a future announcement that will not appear to students until a certain date and remove itself from view at a certain time as well. These options are available for all Announcements, Assignments and other items you post on Blackboard.
Step 5: Syllabus
By clicking on the Syllabus button on the left list you are brought to the Syllabus page.
Step 6: Instructor Info
By clicking on the Instructor Info button on the left list you are brought to the Contacts page. This is the best place to post the contact information for both you and your CoFac. (be sure to double check with your CoFac to see what is the most appropriate way for students to contact them if necessary).
Step 7: Course Content
By clicking on the Course Content button on the left list you are brought to the Course Content page. This is a good place to post anything that does not fit as an Announcement or an Assignment. Many professors post their class notes, web links and other useful files on this page.
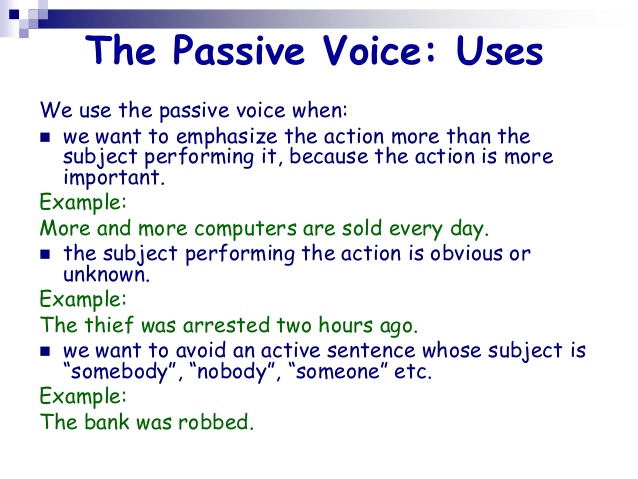
Popular Posts:
- 1. blackboard keystrokes
- 2. blackboard sa wbu
- 3. how to upload a rubric to blackboard
- 4. stonybrook university, do undergrad ta's have access to blackboard?
- 5. blackboard baldy view rop
- 6. uhcl and blackboard
- 7. why isnt my course appearing on blackboard fdu
- 8. dan lewis blackboard
- 9. blackboard cuny first
- 10. how to hide discussion board in blackboard