One way to post an assignment is the same as described on the Course Content Page, building an Item with Name, Description, File Attachment and Time Options. Another option is using Blackboard’s Assignment Creator. By clicking the Assessments button followed by Assignment you are brought to the Assignment Creator Page.
- From the Assessments menu, select Assignment and provide the name, instructions, and the files students need. ...
- Select Browse My Computer to upload a file from your computer. ...
- Optionally, select a Due Date. ...
- In the Grading section, type the Points Possible. ...
- Optionally, add a rubric.
How do I access and grade assignments submitted in Blackboard?
Create and Edit Assignments. Assignment Grade Settings. Multiple Assignment Attempts. Grade Assignments. Download Assignments. Use SafeAssign in Assignments. Self and Peer Assessment. On this page.
How do I turn in an assignment in Blackboard?
Assignments. Self and Peer Assessment. Create and Edit Assignments. Assignment Grade Settings. Multiple Assignment Attempts. Grade Assignments. Download Assignments. Use SafeAssign in Assignments.
How to find grades on Blackboard?
May 25, 2021 · How do students submit their assignments in an Original Blackboard course? … Related → How do I submit my assignment in an Ultra course? 11. Creating Assignments · Blackboard Help for Faculty. Creating Assignments
How to find your class List in Blackboard?
May 05, 2021 · https://help.peergrade.io/en/articles/1100008-how-to-copy-an-assignment. Navigate to the course where you want to create the new copy of the assignment. · Click "Create assignment" · Choose "Copy existing assignment" at the top of the … 12. Copy and Move Course Content | Blackboard at KU. https://blackboard.ku.edu/copying-course-content
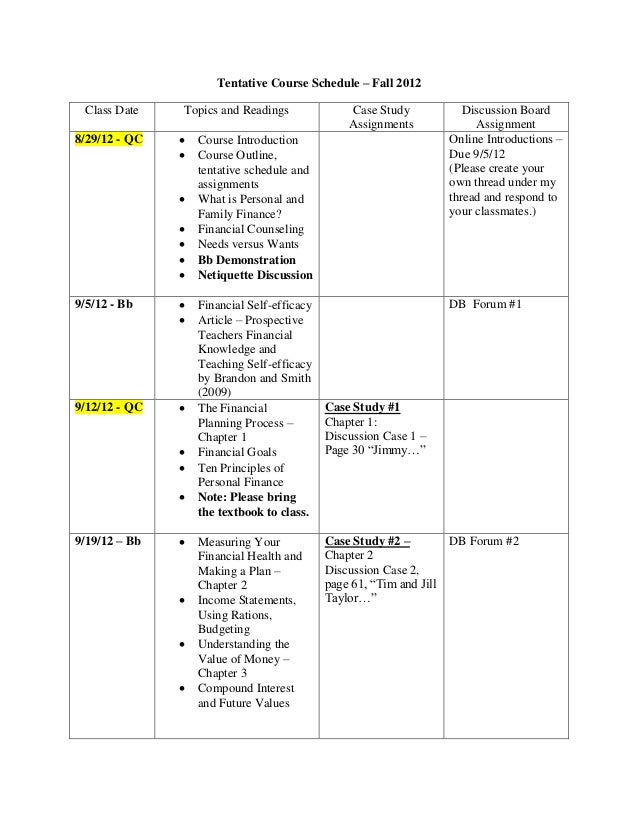
Step 1: Edit Mode
Edit Mode is a slider located near the top right of the page. This gives you the opportunity to see exactly what your students see (Edit Mode Off) when they log in.
Step 2: Main Page
This is the first page your students will see when they log into Blackboard and view the FIG Class Page. By default, this also serves as the Announcement Page. Any Announcements you create will appear on this page for the convenience of your students.
Step 3: Announcements
By clicking on the “Create Announcement” button from the main page, you are brought to the Create Announcement page. This is most often used for text and/or link comments that your students simply need to read. Information about assignments or course content will be discussed on later slides.
Step 4: Time Options
Time Options give you opportunity to tailor your Announcements by date. You can create a future announcement that will not appear to students until a certain date and remove itself from view at a certain time as well. These options are available for all Announcements, Assignments and other items you post on Blackboard.
Step 5: Syllabus
By clicking on the Syllabus button on the left list you are brought to the Syllabus page.
Step 6: Instructor Info
By clicking on the Instructor Info button on the left list you are brought to the Contacts page. This is the best place to post the contact information for both you and your CoFac. (be sure to double check with your CoFac to see what is the most appropriate way for students to contact them if necessary).
Step 7: Course Content
By clicking on the Course Content button on the left list you are brought to the Course Content page. This is a good place to post anything that does not fit as an Announcement or an Assignment. Many professors post their class notes, web links and other useful files on this page.

Popular Posts:
- 1. how to set up a group assignment in blackboard
- 2. rip blackboard
- 3. blank screen on blackboard assignment
- 4. how to upload documents onto blackboard via google docs
- 5. blackboard predictive
- 6. color around blackboard
- 7. how do i attach a powerpoint to a blackboard post
- 8. what happened to miramar blackboard email list?
- 9. blackboard jungle margaret hayes
- 10. liberty blackboard tutorial