Web Tour allows Moderators to take Participants to a series of websites via an embedded browser window within the Blackboard Collaborate content window. Web Tour Quick Reference Guide (available in English only) Switch Modes Click on the appropriate icon to switch modes. The whiteboard content is persistent.
Full Answer
How do I launch Blackboard Collaborate web conferencing sessions?
Sep 06, 2021 · How do students access Bb Collaborate Ultra within their course? … and you can give this to a guest lecturer to join your virtual class. …
How do I use the Blackboard Collaborate tool with my students?
This short video will show you how to use the Web Tour function in a Blackboard Collaborate web conference.
Where is the launcher in Blackboard Collaborate?
May 31, 2021 · Blackboard Collaborate with the Ultra experience provides a virtual online room for your courses that stays open for … Taking a Tour of your Collaborate Ultra page … Lines through the microphone and camera icons mean that they are turned. 12. Interface and Settings – South Plains College.
How do I open a Blackboard Collaborate file in Firefox?
Oct 21, 2021 · Blackboard Collaborate offers Blackboard instructors and moderators private, dedicated course rooms for breakout sessions, … 12. Blackboard Collaborate for Students and Faculty – The City …
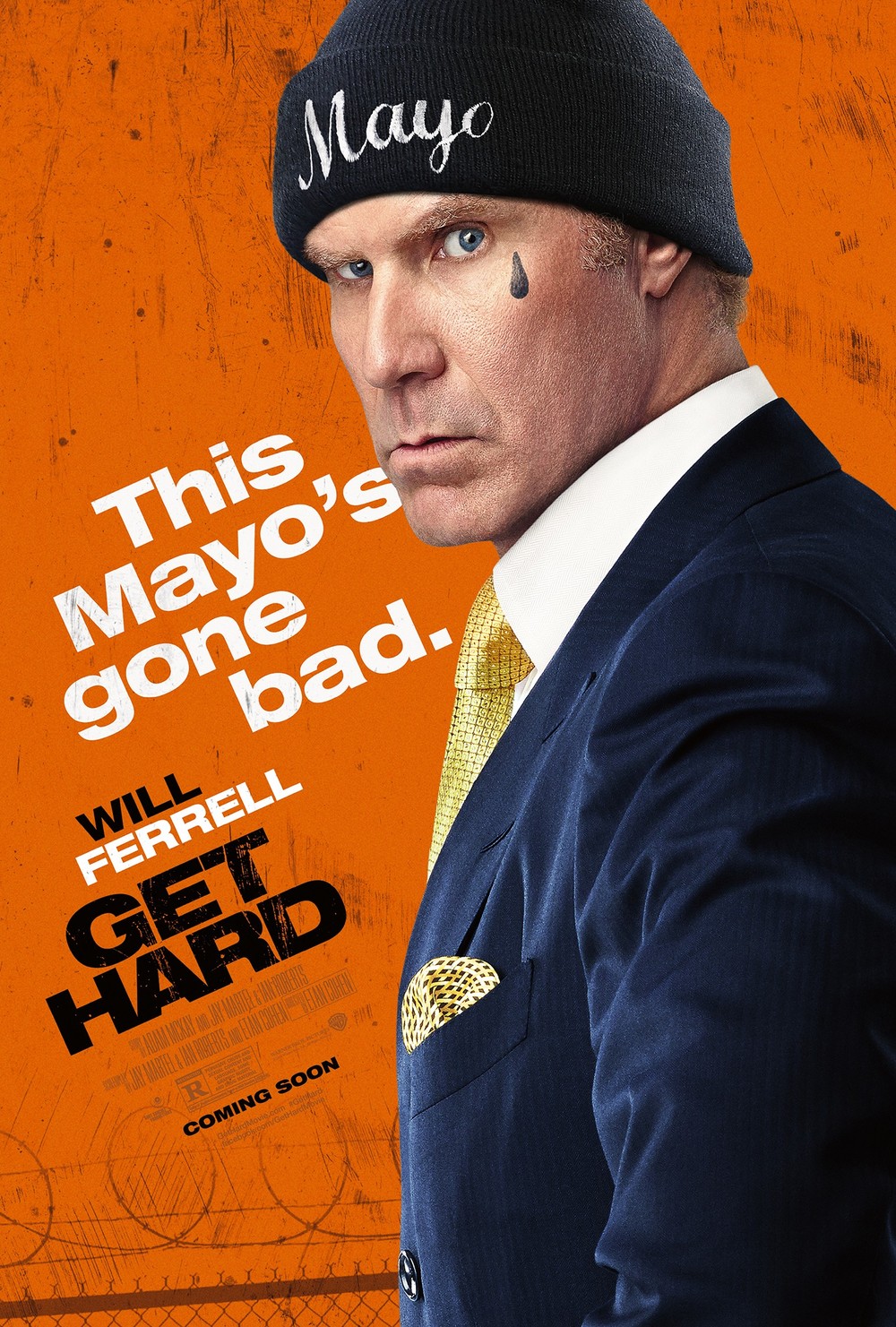
What a Webtour is?
Web Tour allows Participants to interact independently with content in the window and allows Moderators to redirect participants to any link. Web Tour is a great way of taking users through a website and then allowing them to interact on their own.
What can a moderator do in Blackboard Collaborate?
Moderators see hand raise notifications and can lower hands. They can remove attendees from a session, but they cannot remove other moderators. Moderators can set the session settings, including deciding what participants can and can't do. Moderators get email with links to their session recordings.
How do I make someone a presenter on Blackboard Collaborate?
From the list of Sessions, find a session. Select Session options and Edit settings. Select Presenter or Moderator in the Guest Role menu.
Can participants share their screen in Blackboard Collaborate?
The Ultra experience of Blackboard Collaborate makes it easy to share your knowledge. You can upload content, including PowerPoint® presentations, or share your desktop screen to show more details. Open the Collaborate panel and select Share Content to start sharing and collaborating with your attendees.
How do you set up breakout rooms in collaborate Ultra?
Start breakout groupsOpen the Share Content panel from the Collaborate panel. Not sure where the Collaborate panel is? ... Select Breakout Groups.Assign groups. ... Optionally, select Allow attendees to switch groups, if you want attendees to be able to move to another group on their own.Select Start.
How do I know if my mic is muted on Blackboard Collaborate?
Click the Talk button to turn on the microphone. A microphone icon will appear in the Participants panel, the Talk button will display with a visual indicator and the microphone level slider will move up and down as the volume of your speech changes. Click the button again to turn off the microphone.
Where is the control panel in Blackboard?
The control panel in Blackboard provides you with access to a suite of course management tools. You can access the control panel from inside any Blackboard course underneath the left hand customisable navigation panel and just underneath “course management” section.
How do I see all participants videos on Blackboard Collaborate?
Anyone accessing a Collaborate session can make use of the new Gallery view, which enables you to see up to 25 participant videos on screen. Click on the View icon (four squares) top right to switch between views.Apr 9, 2021
How do I share my screen on collaborate?
Answer Go to the third icon (featuring an arrow) in the Collaborate panel (bottom left of the screen). Select Share Application/Screen. Select Entire Screen. ... If you have multiple screens, select the thumbnail of the screen you wish to share and click the Share button.More items...•Sep 23, 2021
Why can't I share my screen on Blackboard Collaborate?
Check that your browser is fully up-to-date. If you see the message that Application sharing is starting but the screen does not start sharing, stop and restart the application sharing. If you are using Chrome, make sure that the Desktop Sharing extension has been installed.Jan 29, 2021
Why can't I share my screen on blackboard?
Click on the Privacy Tab and locate Screen Sharing on the left. Check the checkbox to allow Google Chrome or Firefox to share your screen. More information about this issue can be found at this link. You may need to reload your Collaborate session for the change to take effect.Sep 12, 2020
Recording the Session
Click on the upper left Session Menu (three white lines) and click on Start Recording. Be sure to Stop Recording before you leave the session.
Sharing Content
If you're sharing an application you won't be able to see the Attendee list. If this is important for you, and you're sharing either a PowerPoint, PDF or image file you can share it as a file, rather than using Screen/Application.
Creating a Private Collaborate Session
All the Collaborate Sessions in the Blackboard Collaborate Tool link are accessible by everyone in the course. If you need to meet with someone privately, a workaround can be:
Changing Student's Role in Collaborate Session
By default the students are Participants in the Course Room, unless you edit it. If a student needs to make a presentation, you can change their role by clicking on the Attendee Panel, click on the circle with three dots to the right of their name, and change their role to Presenter.
Sharing Recordings with Students
You can direct your students to the Blackboard Collaborate Tool in your course. Ask them to click on the Menu (three white lines) and click Recordings.
What is collaborative learning?
Collaborate enables your instructor to share content, making the session more dynamic. Most of the time, you will enter a Course Room in the role of Participant, and the instructor will be the Moderator. The instructor can change your role from Participant to Presenter, which would increase your content sharing options. Be aware that poor internet connections and slow speeds may interfere with sharing. Therefore, you should be on a private network (e.g., at home) rather than a public one (e.g., public place, such as a school, restaurant, coffee shop).
Can you dial in to a collaborative meeting?
There are a number of ways for users to dial in to a Collaborate meeting, using a phone for audio. This is useful if you are having audio problems or do not have a microphone or speaker s.
Can you join a collaborative room?
By default, guests are not allowed to join a Collaborate Course Room, as this poses a security risk. However, there are instances where your instructor may share out a guest link with you. The guest link allows a one-click entry, so it is convenient.
Can you share a session with instructor?
Once you have joined a session, you will need to see what your instructor has enabled you to share and then determine what you want to or can share. By default, nothing will be turned on when you join the session aside from showing you have entered. However, if your instructor has enabled features, you will have many options for interacting and sharing items.
Join a Session on Windows
Use the following steps to join a Collaborate session on a computer using Microsoft Windows:
Join a Session from a Mac
If this is your first time using the Blackboard Collaborate Launcher: Blackboard Collaborate prompts you to download and install the launcher. Install it before proceeding.

Recording The Session
- Click on the upper left Session Menu (three white lines) and click on Start Recording. Be sure to Stop Recording before you leave the session.
Sharing Content
- Share Application/Screen: Share screen if you will be showing more than one application at a time. Share Application if you're only sharing one application (that application must be running for you to select it). Share Whiteboard: You can use a tablet to write on the Whiteboard, but you can't use an iPad. If that's what you have, you need to use WebEx. Share Files: You can share a Power…
Creating A Private Collaborate Session
- All the Collaborate Sessions in the Blackboard Collaborate Tool link are accessible by everyone in the course. If you need to meet with someone privately, a workaround can be: 1. Create a Group in HuskyCT called Private Group and only add the Collaborate Tool to that group. Do not add any students to the group, yet. 2. Add the Group Tool link to the menu on the left (if you haven’t don…
Changing Student's Role in Collaborate Session
- By default the students are Participants in the Course Room, unless you edit it. If a student needs to make a presentation, you can change their role by clicking on the Attendee Panel, click on the circle with three dots to the right of their name, and change their role to Presenter. If you have someone helping you manage the session, you can make them the Moderator, if needed. Moder…
Sharing Recordings with Students
- You can direct your students to the Blackboard Collaborate Tool in your course. Ask them to click on the Menu (three white lines) and click Recordings. If you anticipate having multiple recordings, it might help students if you can link to each recording from a Content Area in your course. To get the link, click on the circle with three dots to the right of the recording. Copy that link. Then you c…
Related Articles
- Page: Blackboard Collaborate Tips and Tricks
- Page: Using Blackboard Collaborate Ultra - A User Guide
- Page: Students Using Blackboard Collaborate Ultra - A User Guide
- Page: Kaltura: NetID Not Found When Adding Collaborators
Popular Posts:
- 1. vcs blackboard
- 2. submit video file on blackboard
- 3. how to remove old grades from blackboard as a student
- 4. how to get toodler to draw on the blackboard
- 5. youtube blackboard how to use collaborate
- 6. how to chane blackboard color for all pages
- 7. how to access uh blackboard on smartphone
- 8. how to sync connect with blackboard
- 9. interactive smart blackboard
- 10. what is a test account in blackboard