How to record and edit voice over audio?
Oct 11, 2021 · If you are looking for how to do a voiceover in blackboard, simply check out our links below : 1. Using Voice Narrated PPT with Blackboard – YouTube. 2. How to Create a Voice-Over PowerPoint – JHU Blackboard ... How to Create a Voice-Over PowerPoint using Kaltura Capture in the Canvas Environment. 1. Login to Canvas. Once in your course ...
What is a voice over in a video?
Feb 09, 2021 · If you are looking for how to do a voiceover with word doc in blackboard, simply check out our links below : 1. Using Voice Narrated PowerPoint with Blackboard – YouTube. About featured snippets. 2. How to create a voice board in Blackboard.
How to make your voice over sound professional?
During normal circumstances, you will create your Voice-Over PowerPoint (VOPP) using the instructions in the first three sections below (“Create Your PowerPoint”, “Record Narration” and “Next Steps”) and then work with your APC or the ID team to have your VOPP converted to a video format for placement in the Blackboard classroom.
Do I need to record voice overs for my videos?
Jun 02, 2021 · Open the PowerPoint presentation in which you would like to record a voiceover … Here, you can choose to start the narration from the beginning or from the current slide. If you … Visit the Blackboard course where you are placing the video. b. 12. Recording Powerpoint slides plus audio – Blackboard Help for …

How do I record myself on blackboard?
0:303:50How to record yourself in Blackboard - YouTubeYouTubeStart of suggested clipEnd of suggested clipGreen access okay and then on the recording tab you'll just hit record from webcam. And then you'llMoreGreen access okay and then on the recording tab you'll just hit record from webcam. And then you'll see a start recording button and this is where you want to give permission.
How do I share a narrated presentation in Blackboard?
To access the recording, go the Collaborate Ultra tool by accessing the Course Management and then selecting Blackboard Collaborate Ultra.Click the Collaborate Ultra Menu icon and select Recordings.All recordings will be listed. ... To share the recording with class participants, choose Copy link.More items...•Nov 20, 2019
How do you do a voiceover presentation?
How to record a voiceover for PowerPoint on a PCOpen a new or existing or presentation in PowerPoint.From the top toolbar, select "Insert."Toward the far right side, click "Audio." ... Choose "Record Audio…"Name your audio file. ... Click the circle icon when you're ready to start recording.More items...•Aug 4, 2020
Can students record themselves on blackboard?
Without the camera enabled, the tool only records audio when you begin. ... When you've got your microphone and camera set up, you're ready to go. Select the red record button and watch as the tool counts down. You can make a recording up to five minutes long.
How do I use PowerPoint in Blackboard Collaborate?
Share PowerPoint ApplicationSet up your PowerPoint slide show. ... Start your presentation.Follow steps 1-5 listed above.Select Share Application/Screen.Give the browser permisson to share your screen with Blackboard Collaborate by clicking Allow.Select Share Application and choose PowerPoint.Click Share.Mar 24, 2020
How do you share audio on Blackboard Collaborate?
Share audio and video streams and filesFrom a Chrome browser, open the Collaborate panel and select the Share Content tab.Select Share Application/Screen.Select the Chrome Tab option. ... Select the Share audio check box.Choose the tab you want to share from the list.Select Share.
What means voiceover?
Definition of voice-over 1a : the voice of an unseen narrator speaking (as in a motion picture or television commercial) b : the voice of a visible character (as in a motion picture) expressing unspoken thoughts. 2 : a recording of a voice-over.
How do you make a voice over video presentation?
0:373:06How to create voice-over narration for your PowerPoint PresentationYouTubeStart of suggested clipEnd of suggested clipOr speaking through the microphone. Once you're done doing the introduction for your firstMoreOr speaking through the microphone. Once you're done doing the introduction for your first PowerPoint all you need to do is press the spacebar to advance. The next one.
What is dictate PowerPoint?
Dictation lets you use speech-to-text to author content in Office with a microphone and reliable internet connection. It's a quick and easy way to add content into presentation placeholders and slide notes.
Can blackboard record your voice?
Can Blackboard Record You? Yes. When taking a proctored exam, the Blackboard can record you using both the webcam and the microphone of your computer.Feb 4, 2022
Can blackboard detect cheating?
Yes. Blackboard leverages Respondus Monitor and LockDown Browser to prevent and detect cheating during online exams and SafeAssign plagiarism checker to identify plagiarized content. Respondus Monitors accesses the computer's webcam and microphone to record the exam environment while recording the computer screen.
Can students upload audio files to Blackboard?
Students have the ability to share audio or video content in Blackboard via the Kaltura Media Mashup tool. Students can access this feature anywhere they have access to write content via the text editor, such as Assignments and Discussion Board forums. Below you will find steps that you can share with your students.Sep 18, 2017
Where is the keyboard control in Chat?
Use the keyboard controls at the top of the Chat panel to move between messages. The keyboard controls are only available after messages have been posted in Chat and are only available with keyboard navigation.
How to use chat on a laptop?
The first tab "Chat" is focused by default. Use the TAB key on your keyboard to interact with the elements within the chat panel including reading and posting messages. Use the right and left arrow keys to move through the tabs (Chat, Attendees, Content, and Settings). Once a tab has focus you can use the TAB key to move through the elements on ...
Can screen readers access PowerPoint?
Screen reader users can access text from PowerPoint and PDF files shared in the session. This provides an easy way to follow along as slides change. Moderators and presenters must select Share Files and upload the files to Collaborate for screen readers to access the text.
Can you share a screen on Blackboard Collaborate?
Application sharing is not currently supported for screen readers in Blackboard Collaborate. If you are using a screen reader, you can share files and a blank whiteboard with your attendees. You cannot share an application that is open on your device.
Can screen readers tab polls?
Screen reader users can tab through polling and choose an option from the available list. Screen readers only announce the numbers for each choice. Moderators need to make sure attendees know what choice each number represents.
What is voice over recording?
A voice over recording (often just “voice over”) is a person speaking (but not seen) during a video — often describing, highlighting, explaining, or providing additional context to what a viewer sees. It’s often confused (or equated) with narration. And, while they are similar, they are not quite the same thing.
How to improve your voice?
But, there are a few things you can do to improve the overall sound of your voice, including speaking from your diaphragm rather than at the top of your throat. Also, be sure your vocal cords are hydrated. Keep water handy for when you’re recording.
How to check audio level?
Check your volume levels 1 Audio levels are measured in decibels (db). 2 In audio editing, 0db is actually the maximum you want to achieve. Weird, eh? 3 For the most part, your ideal audio level is between -10db to -20db. Your audio should peak around -6db. 4 Never go above 0db, as your audio will distort or “clip.”
Why do people watch videos all the way through?
In fact, a recent TechSmith study of video viewing habits showed that more than 25% of video viewers watched a video all the way through because the audio was good — more than those who said professional video style was most important. It’s really not that surprising.
How much does a microphone cost for a smart phone?
You don’t need to spend hundreds of dollars, either. You can get a very nice USB microphone for between $50-$100. If you will be doing a lot of voice over work, it’s well worth the investment.
What are the most important parts of a good recording?
1. Audio clarity and volume. The clarity of your voice and a comfortable volume may be the most essential parts of great audio. If your voice over recording is fuzzy or muddy sounding, it will be difficult for people to understand. Audiences will be distracted and unable to absorb the information or may simply move on.
What is narration in video?
Narration is a specific type of voice over that describes all of the on-screen action, often telling a story based on what’s happening. Non-narration voice overs are more common with instructional, informational, and educational videos, while narration is more commonly used for entertainment.
How to export a video from PDF to MP4?
Once you have all of your media set, you can go to File and then select Export. In the Export Settings, Name the file and change its location to where you want the video to be saved. Under File Format, change it from PDF to MP4.
How to add a PowerPoint to an item?
Adding the PowerPoint as an attachment to an Item. This option is quick and easy but it requires the student to download the PowerPoint to their device to view it. In a Content area, select the Build Content Tab, then select Item from the Dropdown. In the Item, add a Name (required) and it is suggested you add a description for what ...
Can you copy a link to a PowerPoint slide?
You can copy the link and place it in Blackboard to SlideShare or you can grab the embed code and embed the PowerPoint right into Blackboard itself. If you select Embed, you can change the settings to the size and start point if you would like. Check out the steps to embed this into Blackboard (Start with step #3)
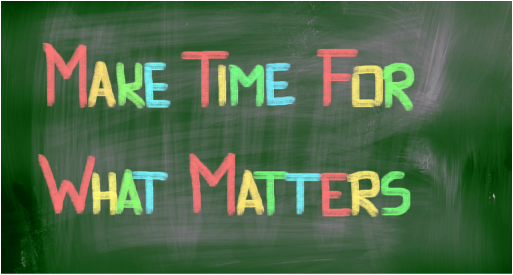
Popular Posts:
- 1. how to post a discussion cuny blackboard
- 2. concordia blackboard irive
- 3. do blackboard learn accept excel doc
- 4. how to upload a youtube video onto blackboard
- 5. how do i write math in blackboard font
- 6. using blackboard quiz questions to build pool
- 7. hofstra blackboard login
- 8. different online learning platforms blackboard
- 9. music-making run blackboard
- 10. what kind of questions are in blackboard