In your course, select the Discussions icon on the navigation bar. Select the plus sign in the upper-right corner to open the menu. If the plus sign doesn't appear, you aren't allowed to create discussions. In the menu, select Add Discussion. Your discussion appears at the top of the list.
- In your course, select the Discussions icon on the navigation bar.
- Select the plus sign in the upper-right corner to open the menu. ...
- In the menu, select Add Discussion. ...
- On the New Discussion page, type a meaningful title. ...
- Get the discussion started with a question, idea, or response. ...
- Select Save.
How to set up a discussion board in Blackboard?
Open the Discussion Board. Find the discussion board in two places: On the course menu, select Discussions.; On the course menu, select Tools and then Discussion Board.; The main Discussion Board page appears with a list of available discussion forums. …
How do I print discussion board content from Blackboard?
Nov 17, 2021 · To add a discussion board to the Blackboard Course Menu: Click the Discussions link on the Course Menu. Click Create Forum Link. Type a name for the link and choose the options you need. Click Submit. 5. Discussion Boards – Blackboard Student Support. Contact and …
How to use blackboard discussions?
Aug 02, 2020 · Blackboard course shells come with a Discussions link in the left menu that is connected to the discussion board tool. Setting up a discussion board in Blackboard. It is a good idea to break students into smaller groups for discussions (see the next section for an example of how to do this with threads). The discussion board tool in the Groups feature in Blackboard is …
How do you create a discussion board?
Nov 21, 2021 · To add a discussion board to the Blackboard Course Menu: Click the Discussions link on the Course Menu. Click Create Forum Link. Type a name for the link and choose the options you need.

How do you comment on a Discussion Board on Blackboard?
The Blackboard Discussion tool works in a similar way....Replying to a Thread and PostEnter a new subject, or leave unchanged.Click the Show More ( ) button if you cannot see all of the tools in the Toolbar Area.Then enter your reply in the message area.Include attachments if allowed and desired.Click Submit.
How do you discuss an online class Discussion Board?
Using discussion boards to increase online class engagementPost a grading rubric. ... A good discussion begins with a good question. ... Allow student-led or peer-driven discussion. ... Require that students respond to classmates. ... Set regular deadlines. ... Consider “outside the box” ways for students to deliver content.More items...•Mar 17, 2020
How can I make my discussion board more interesting?
Here are five tips I've gleaned for improving online discussion boards.Divide and Conquer. ... Direct Traffic. ... Assign Actions. ... Incorporate Student Interactivity. ... Deter Students from Parachuting into Discussion.
What makes a good online discussion question?
Ask a specific question, one that won't have an obvious right answer, likely in one of the following categories. Personal reflections: “What do you think about ___?” “How do you feel about ___?” Past experiences: “In the past, how have you responded when ___?” “Have you ever had an experience where ___?”
Online Discussions: An Overview
Watch: Discussion Boards#N#See an overview about how to use the Discussion Board.
All About Forums
The main Discussion Board page displays a list of available discussion Forums. A Discussion Board can contain one or more Forums. A Forum is an area where a topic or a group of related topics are discussed. For each Forum, the page displays the total number of posts, the number of unread posts, and the total number of participants.
Different Ways to View a Forum
A forum can be viewed in one of two contexts: Tree View or List View. This choice remains in effect until you change it and it can be changed at any time. These choices are available at the top of the Forum page.
All About Threads
Within a Forum, a list of posts called Threads is displayed either in Tree View or List View. To enter a Thread to review related responses, click on the Thread name. If your instructor allows, you can create a new Thread by clicking Create Thread. To manage which Threads you see, select an option from the Display action menu.
Creating a New Thread
Forums have many settings that control who can post and what other types of actions users can take, such as editing their own Threads, posting anonymously, or rating posts. Depending on which forum settings your instructor has selected, you may be allowed to create a new Thread.
Inside a Thread: Thread Details
After you’ve posted your initial Thread, you will most likely reply to others in your course, as you would during a regular classroom conversation. Let’s take a look at the Thread Detail page, and then we will discuss how to reply to your fellow participants and classmates.
Replying to a Thread and Post
Once you’ve accessed a forum and have entered the Thread, you can reply to anyone who has posted to that thread.
What is discussion board?
An online discussion board is a space for you, your peers, and your instructor to exchange information. You must, therefore, be well-equipped to write Discussion Board Responses Examples to share your ideas with your classmates. The tips mentioned above can help you to create more meaningful conversations. Above all, always remember to post your conversations on time.
What is the instructor in charge of a discussion post?
The instructor in charge of your discussion post usually outlines the expectations of using the forum in the syllabus. It’s vital that you read all of the rules laid out with regard to your posts before posting any conversation. For instance, your instructor may require you to use a specific writing format or stay within a specific word count. These are just some of the few instructions that you must adhere to if you don’t want to end up losing points unnecessarily.
How to know what your instructor wants you to respond to?
Spending an hour to carefully read and understand the prompt also helps a great deal. This way, you will know the purpose of the discussion and what your instructor wants you to respond to. Additionally, you will know the particulars of the discussion, such as the word limit and the formatting style. You get to know how your instructor will assess your paper. Your course materials are what will guide you through all of this.
Should I post my discussion threads before the deadline?
As with all other assignments, it’s always important that you post your discussion threads before the deadline. Don’t be one of those students who post their conversations at the last minute. The chances are that your paper won’t likely be well-researched and thought out. Remember, your instructor will only award you points if he believes that you put effort into your contributions. Therefore, posting your conversations at the last minute may only end up hurting your final grade.
Should I post only relevant content?
Inasmuch as it’s advisable that you contribute to the conversation, you must also remember to post only relevant content. This may be an online discussion forum, but it’s still academic-based. So, try to be as formal and respectful as possible when posting your conversations. Above all else, ensure that all your posts are relevant to the topic being discussed.
Is it normal to get confused at some point?
That’s really quite normal. However, not everyone will reach out to the instructor or other members of the discussion for clarification. This can hinder your learning process significantly. Instructors always encourage their students to ask questions. Ensure, therefore, that you don’t let any issues pass if you aren’t entirely sure about how a member of the group arrived at the solution.
Provide Feedback
Your feedback is important to us, help us by logging in to rate this article and provide feedback.
Getting Help
The Division of Information Technology provides support on all of our services. If you require assistance please submit a support ticket through the IT Service Management system.
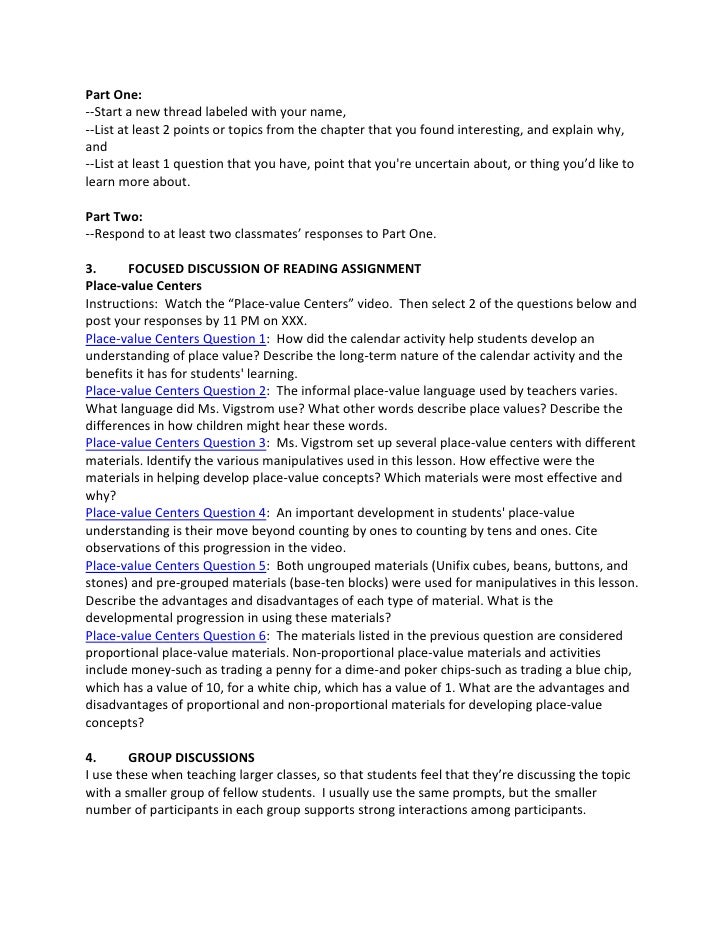
Popular Posts:
- 1. how to see who else is in your classes on blackboard
- 2. blackboard ftcc nc
- 3. blackboard jungle 1955
- 4. blackboard turnitin link
- 5. cuny first blackboard john jay
- 6. hunter blackboard cuny
- 7. blackboard app ads
- 8. where is blackboard discussion board
- 9. blackboard ultra progress tracking
- 10. dcccd.edu blackboard