- In Edit Mode, navigate to the Content Area where you want to deploy the survey.
- Tab over the Assessments content button.
- On the Create Assessment drop-down list, select Survey.
- On the Create Survey page, select the survey from the Add Survey box.
- Click Submit.
How do I deploy a blackboard test or survey?
How to Deploy a Survey in Blackboard? Step 1: Select the Content Area (Assignments, Course Documents, Course Information, and Learning Modules) where you want to add a survey. Step 2: Click the drop-down arrow next to the Assessments menu item and select Survey. Step 3: Select the appropriate survey from your list of existing surveys. (In the list, you will see only NON
How do I deploy a survey in edit mode?
Sep 04, 2021 · To create a survey: In the Control Panel, click Course Tools and select Tests, Surveys and Pools. Choose Surveys. On the “Surveys” page, click Build Survey. On the “Survey Information” page, type a name, optional description, instructions and click Submit. On the “Survey Canvas” page, click Create ...
How do I deploy a test or survey to a course?
Oct 19, 2021 · Select Test / Survey to deploy. Select Test / Survey to deploy. 4. You will be presented with a list of tests on the course that you may publish. Choose … 5. Blackboard: Creating a Survey – Teaching Innovation and … https://tips.uark.edu/creating-a-survey-in-blackboard/ To Deploy the Survey. Visit add a test or survey to a content area to learn how to …
How do I create a survey in Salesforce?
Mar 23, 2021 · Deploying a Survey, Part 2. On the next page, under Add an Existing Survey, you will see a list of surveys that have been created but have not yet been deployed to a content area. Select the survey you wish from the list and click the Submit button at the bottom of the page.
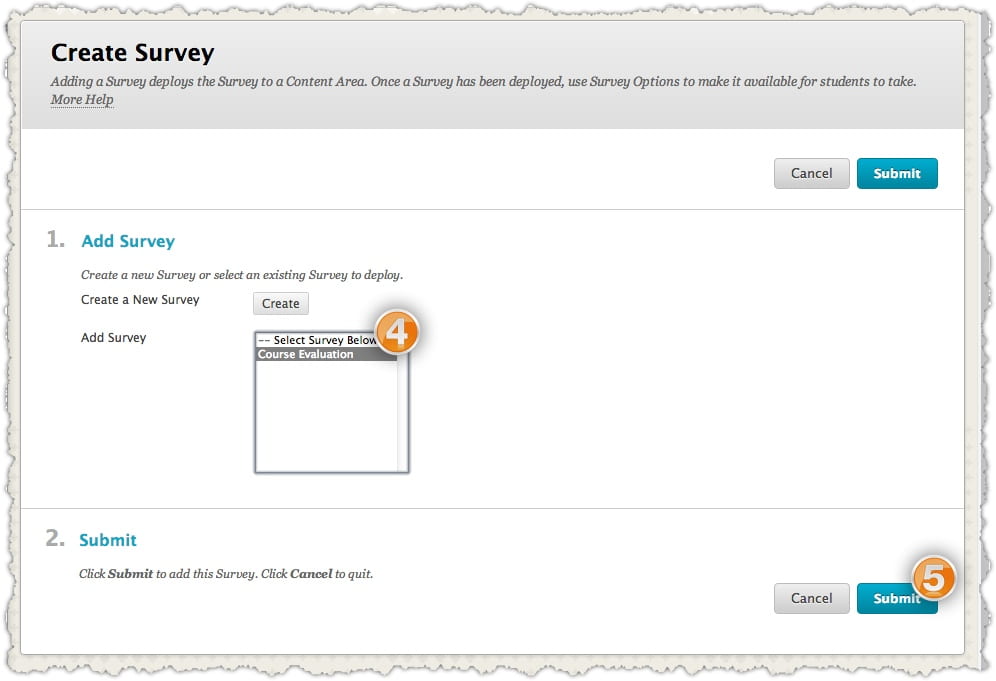
Can you do a survey on blackboard?
A great way to get anonymous student feedback is to create a survey through Blackboard. This allows you to ask students questions about teaching, course materials, assignments, and texts and get honest feedback (since it is anonymous).Dec 17, 2020
How do you deploy on blackboard?
Deploying TestsEnsure Edit Mode is ON, and access the Content Area where the test will be added.On the Action Bar, mouse over the Assessments tab.Select Test.On the Create Test page, select a test from the Add Test box.Click Submit. ... If desired, edit the Test Name.More items...
How do you deploy a question on Blackboard?
Deploying a TestDeploying a Test. Log into your Blackboard course, and go to the content area that you would like to add the test to. ... Selecting a Test to Deploy. ... Setting up the Test Availability Exceptions. ... Setting up the Due Date. ... Setting up Grading Options. ... Setting up Test Feedback Options.Mar 22, 2021
How do you deploy a quiz?
0:002:07Blackboard How to Deploy a Test - YouTubeYouTubeStart of suggested clipEnd of suggested clipThere go to assessments click on tests. And that's going to list out any tests that have not beenMoreThere go to assessments click on tests. And that's going to list out any tests that have not been deployed. So I'm gonna click on that final exam. And hit submit.
Deploying a Survey, Part 1
Log into your Blackboard course, and go to the content area that you would like to add the test to. At the top of the page, click on Assessment and select Survey.
Deploying a Survey, Part 2
On the next page, under Add an Existing Survey, you will see a list of surveys that have been created but have not yet been deployed to a content area. Select the survey you wish from the list and click the Submit button at the bottom of the page.
Setting up the Survey Information Settings
You will now see a screen labeled Survey Options that allows you to set up how the test appears to students. Survey Information allows you to edit the information that is shown to students in the link for the test.
Setting up the Survey Availability and Timer
Zoom: Image of Survey Availability with the following annotations: 1.Make the Link Available: Select Yes to make the survey visible to students.
Setting up the Survey Availability Exceptions
Survey Availability Exceptions allows users to specify students or groups to provide exceptions to the availability settings listed above. Options for Survey Availability Exceptions include the following: Timer, Auto Submit, Number of Attempts, Availability, and Force Completion.
Setting up the Due Date
Due Date allows you to specify a due date for the survey that will show up in the student's calendar, as well as in the instructor's Grade Center. The due date option does not restrict the student's ability to submit after the due date has passed, and items submitted after the due date would be marked as Late
Setting up Survey Feedback Options
Show Survey Results and Feedback to Students allows instructors to determine what type of feedback students are able to view. Instructors can set up to two rules for displaying feedback to students. A selection is required for the first rule, but the second rule is optional.
Add Test
1. Ensure that Edit Mode is On and enter the course content area into which you wish to add your test.
Test Information
5. In a similar way to adding a content item you will see that you can choose a name, colour and description. These will be completed automatically from the details you entered when you created the test.
Description and Instructions
6. Choose whether the description should be shown to students before they take the test. The description is set when creating the test.
Test Availability
8. If you wish for the quiz / survey to open in a new (separate) window set Open Test in new window to Yes. Select No to have the quiz / survey open within the same window as your regular Blackboard content.
Exceptions?
12. If you wish for certain students or groups to have longer time limits or for the test to be available to them for longer you can add exceptions. These can be made on a per user or per group level.
Due Date?
13. If you wish to you may set a Due Date by which the test should be taken. If you do not wish for students to be able to take the test after the due date has passed you may tick that option below the due date.
Note
17. If you wish to later make the test unavailable so that students may no longer take it, set Do you want to make the link visible to No . (See slide 6.)
What can you do after you build a test?
After you build a test or survey, you create questions or add existing questions from other tests, surveys, and pools. On the Question Settings page, you can adjust question settings for a test, survey, or pool. For example, you can set options for scoring, feedback, images, metadata, extra credit, and how questions are displayed to students.
How to create a test in Canvas?
Create a test or survey and add questions 1 On the Tests page, select Build Test. 2 On the Test Information page, type a name. Optionally, provide a description and instructions. 3 Select Submit. 4 On the Test Canvas, from the Create Question menu, select a question type. 5 On the Create/Edit page, provide the necessary information to create a question. 6 Select Submit. 7 When you have added all the questions you need, select OK. The test is added to the list on the Tests page and is ready to make available to students.
Can you add points to a survey?
You add questions to tests and surveys in the same way, but you add no points to survey questions. Survey questions aren't graded, and student responses are anonymous. You can see if a student has completed a survey and view aggregate results for each survey question. More on test and survey results.
Setting Up Surveys in Blackboard ( Movie 4:55)
Survey Settings do not include options for assigning scores because survey questions are not graded. When questions are added, you do not specify which answers are correct, i.e., a survey does not have a correct answer.
Steps
On the Control Panel, under Course Tools, click Tests, Surveys, and Pools.
Topic: Deploying Surveys within Content Areas
In Edit Mode, navigate to the Content Area where you want to deploy the survey.
Viewing the Results
For each survey, you can view the aggregate responses to each question, including the distribution of student responses for each question.

Popular Posts:
- 1. blackboard assessment categories
- 2. how to view survey results blackboard
- 3. uk blackboard login
- 4. blackboard video formats
- 5. blackboard cune.org
- 6. class notes on blackboard
- 7. how to add instructor on blackboard
- 8. blackboard manage columns greyed out
- 9. how to save registered schedule in blackboard
- 10. site:cut.ac.za blackboard learn