How To Delete Discussion In Blackboard.
- 1. Manage Discussions | Blackboard Help. https://help.blackboard.com/Learn/Student/Ultra/Interact/Discussions/Manage_Discussions. Select Delete to ...
- 2. Manage Discussions | Blackboard Help.
- 3. Discussion Boards – Blackboard Student Support – University ….
- 4. Blackboard: Delete Old Discussion Posts.
- 5. Delete Threads and Edit/Delete Replies – eLearning.
How to delete your thread on Blackboard?
Sep 07, 2021 · How To Delete Discussion In Blackboard. 1. Manage Discussions | Blackboard Help. https://help.blackboard.com/Learn/Student/Ultra/Interact/Discussions/Manage_Discussions. Select Delete to ... 2. Manage Discussions | Blackboard Help. 3. Discussion Boards – Blackboard Student Support – University …. 4. ...
How can I edit or delete a discussion board post?
Feb 01, 2021 · 10. Delete discussion board thread | Blackboard for Students … http://rbs-techdocs.rutgers.edu/m/35887/l/405219-delete-discussion-board-thread. 1. Click on your course in the My Courses module. · 2. In the course menu, click on Discussion Board. · 3. Click on the forum with the thread you … 11. Delete discussion forums, topics, threads, and posts
How to delete a submitted assignment on Blackboard Student?
Dec 14, 2021 · https://utlv.screenstepslive.com/s/faculty/m/BlackboardLearn/l/1112496-deleting-discussion-threads. Deleting Threads · Check the checkboxes to the left of the threads you wish to delete. · Click Delete to delete the selected threads. 6. …
How do I post on the discussion board in Blackboard?
Feb 11, 2022 · Jump to the “Original” help on editing or deleting a post. On the main Discussions page, open a discussion you created to access the menu. Select Delete to remove the discussion topic. On the main Discussions page, you can delete a discussion you created if no one has responded. Open the menu to access Edit and Delete.

Can a student delete a discussion post on Blackboard?
Delete discussion topics, responses, and replies Students can delete only their own discussions, responses, and replies. Students can't edit their discussion titles after they create discussions. Open the menu for a response or reply to access the Edit and Delete functions.
Can you delete your own discussion post on Blackboard?
You can edit or delete your own posts only if your instructor has made those options available to you. You cannot edit or delete others' posts. If you post a message in error and the option to delete it is not available to you, contact your instructor.
Online Discussions: An Overview
Watch: Discussion Boards#N#See an overview about how to use the Discussion Board.
All About Forums
The main Discussion Board page displays a list of available discussion Forums. A Discussion Board can contain one or more Forums. A Forum is an area where a topic or a group of related topics are discussed. For each Forum, the page displays the total number of posts, the number of unread posts, and the total number of participants.
Different Ways to View a Forum
A forum can be viewed in one of two contexts: Tree View or List View. This choice remains in effect until you change it and it can be changed at any time. These choices are available at the top of the Forum page.
All About Threads
Within a Forum, a list of posts called Threads is displayed either in Tree View or List View. To enter a Thread to review related responses, click on the Thread name. If your instructor allows, you can create a new Thread by clicking Create Thread. To manage which Threads you see, select an option from the Display action menu.
Creating a New Thread
Forums have many settings that control who can post and what other types of actions users can take, such as editing their own Threads, posting anonymously, or rating posts. Depending on which forum settings your instructor has selected, you may be allowed to create a new Thread.
Inside a Thread: Thread Details
After you’ve posted your initial Thread, you will most likely reply to others in your course, as you would during a regular classroom conversation. Let’s take a look at the Thread Detail page, and then we will discuss how to reply to your fellow participants and classmates.
Replying to a Thread and Post
Once you’ve accessed a forum and have entered the Thread, you can reply to anyone who has posted to that thread.
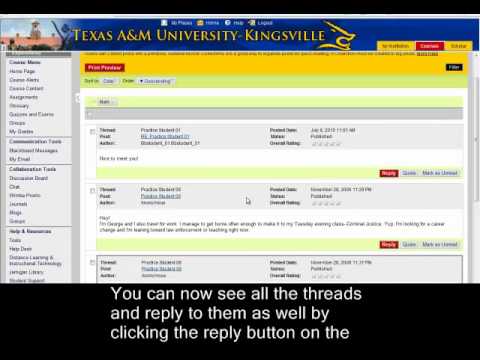
Popular Posts:
- 1. how to get students names from blackboard into an excel spreadsheet
- 2. blackboard student services eportal
- 3. blackboard werb app
- 4. pantallas de inicio de sesion de blackboard tecmilenio}
- 5. is florida state college blackboard
- 6. blackboard tamulk
- 7. marywood university pa program blackboard
- 8. does blackboard have a dark mode
- 9. why won't my blackboard let me log in
- 10. blackboard new items at top