Hover your mouse over the name of the content area or tool you want to delete. Click on the circular grey icon to the right of the name. Choose Delete from the drop-down menu.
Full Answer
What is blackboard ally and how do I use it?
Oct 26, 2021 · https://sites.reading.ac.uk/tel-support/2018/07/17/blackboard-clearing-or-deleting-a-blackboard-assignment-submission/ Clearing an assignment · 1. In your course, go to the Control Panel > Full Grade Centre. · 2. Click on the downward grey chevron arrow icon in the … 8. Clearing a Student Submission – Blackboard Quick Reference …
What happens when I delete a course in Blackboard Learn?
Aug 31, 2021 · Deleting Files, Part 1 · Locate the file(s) you wish to delete and check the checkboxes to the left of the filenames. · Click the Delete button at … 6. Deleting a Turnitin assignment – Blackboard Basic. https://help.turnitin.com/feedback-studio/blackboard/basic/instructor/assignment-management/deleting-a-turnitin-assignment.htm
How do I delete a folder from a course?
Sep 08, 2021 · After logging into the Blackboard Communications HQ website, select Settings > App Config. · Select the Global App Settings button. · Select the Icon Order tab. 6. New Blackboard Learn Icons – University of Houston. https://www.uh.edu/blackboard/blackboard-icons/
How do I delete a file or folder from a folder?
Sep 10, 2021 · Delete Content Areas and Tools to the Course Menu. Hover your mouse over the name of the content area or tool you want to delete. Click on the circular grey icon to the right of the name. Choose Delete from the drop-down menu. A …
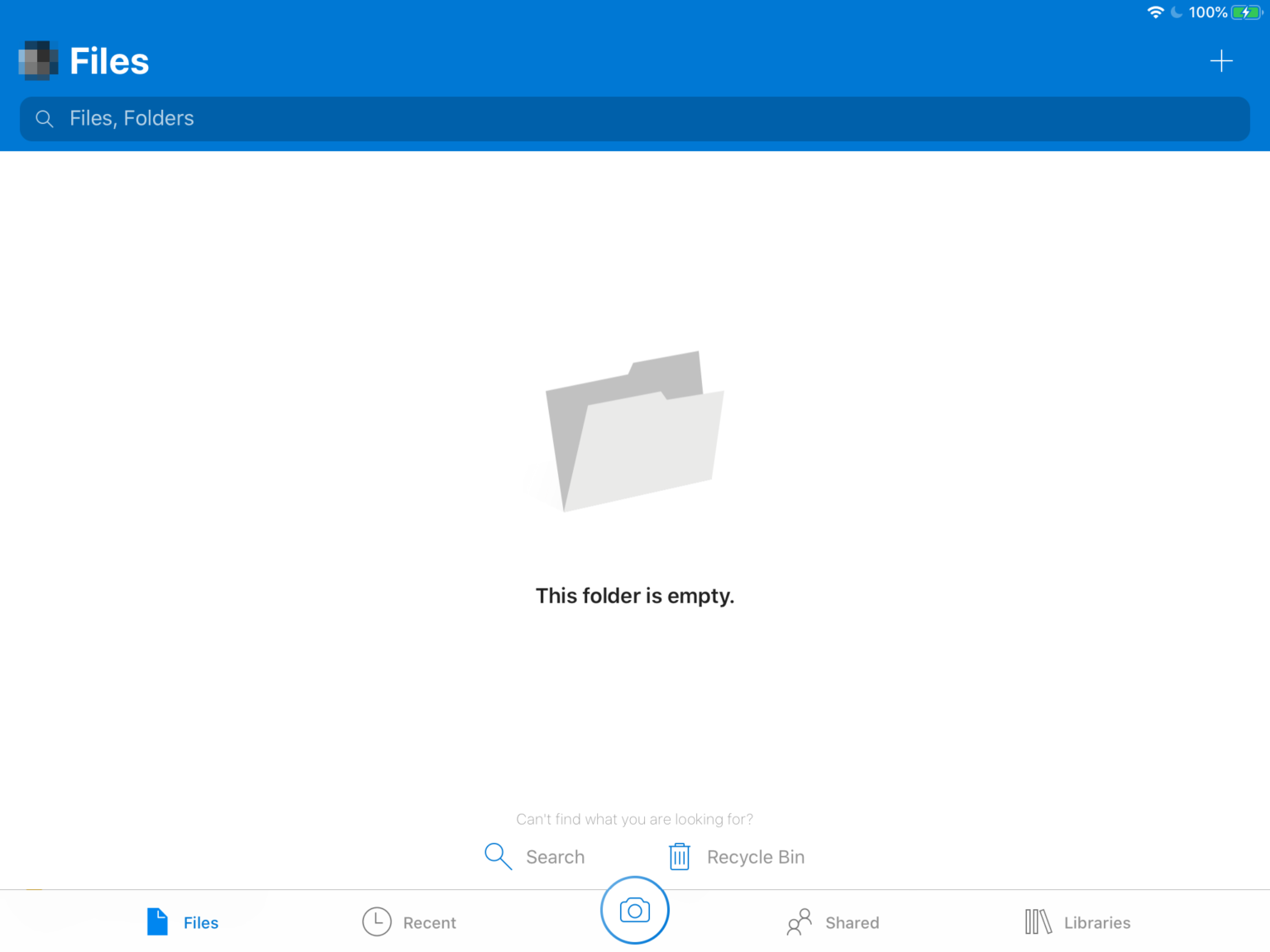
How do I remove an icon from Blackboard?
To remove an icon, move it to the Drag unwanted icons here box.
How do I change a folder icon in Blackboard?
Rename an icon and change the image Select the icon you wish to edit. Type the icon name and select a new image to use for the icon.
How do you delete a folder in Blackboard?
Blackboard (Faculty) - Course Content: Remove Course FilesNavigate to your course content collection.Place a check mark next to the file you want to permanently remove from the course and click the Delete at the bottom of the screen.More items...•Jan 14, 2019
How do I hide a module in Blackboard?
This article will walk you through how to perform this function.After logging into Blackboard, put you rmouse over the Course List module and click on the Gear icon.Locate the course(s) you would like to hide and click the box to uncheck the boxes that are checked off.Click Submit at the bottom of the page when done.More items...•May 22, 2017
How do I customize my Blackboard app?
Select Apps and select Custom Apps. Find the app you want and select More. Select Rights....Sharing rights for custom appsType all or part of the group or user name.Select Search.Select the group or user you want.Repeat until you assign all groups or users.
How do I delete an assignment on Blackboard as a student?
Clearing an assignmentClick on the downward grey chevron arrow icon in the right of the cell corresponding to the submission. ... Select Clear Attempt in the bottom right of the page.Blackboard will issue a warning message reminding you that the submission cannot be recovered.More items...•Jul 17, 2018
How do I delete a content collection in Blackboard?
Click on the Recycle Bin in the Content Collection list. Click Empty Bin. Click OK to permanently delete content.Dec 17, 2020
How do I customize my blackboard page?
Select Teaching Style from the Customization section of the Control Panel to customize the course style in the following ways:Change the course entry point. ... Select a Menu Style. ... Select a default content view – Icon Only, Text Only, or Icon and Text.Add a banner to the top of the course Home Page. ... Click Submit.
How do I move a folder in Blackboard Ultra?
In the Content Collection, go to the folder that contains the file or folder you want to move. Select the check box next to the item and select Move. You can also access the Move option in the item's menu. Enter the path to the destination folder or select Browse to locate and select the destination folder.
How do I hide my Courses on Blackboard?
Select the Courses button on the left-hand side of your Blackboard page. Find the course you want to hide. Select the three dots to the right of the title. In the drop-down menu, select Hide course.Jan 26, 2022
How do I hide old Courses on Blackboard?
Point to a course card menu. Select the extended menu (...) to the right of the star. Select Hide Course.Jan 30, 2020
How do I delete old Courses on Blackboard?
Delete a courseOn the Administrator Panel in the Courses section, select Courses.Search for a course.Select the check box for each course to delete.Select Delete.Select OK.
What does Ally do after you add content to a course?
After you add content to a course, Ally creates alternative formats of the content based on the original. For example, if the original content is a PDF, Ally creates audio, electronic braille, and ePub formats of the same content. These formats are made available with the original file so everything is in one convenient location.
How to move an item to a new location?
With your keyboard, you can move an item to a new location and move an item into a folder. Tab to an item's move icon. Press Enter to activate move mode. Use the arrow keys to choose a location. Press Enter to drop the item in the new location. In an item's row, open the menu to access the Edit and Delete functions.
Can you delete a course from a folder?
You can delete an item from your course or hide it from students to preserve the information. Students can't access hidden items on the Course Content page. If you delete a folder or learning module that has content, the content is also removed from the Course Content page.
Can you make each piece of content visible?
You can easily set each piece of course content as visible or hidden from students . You can make this setting when you create each piece of content, or you can make a change after the content appears in your course.
What is a file and folder?
The Files and Folders area is a designated area for uploading and storing files. Files & Folders is an excellent tool for pre-planning content for your workspace. Each Site, Subsite, Channel, and Section Workspace has one dedicated Files & Folders area. Users with editing privileges to a workspace have access to its Files & Folders. You can access Files & Folders two different ways, on the Tools tab or by selecting Files & Folders in Common Tools.
Can you link a file to multiple pages?
You can get a link to your file to use for linking the file in multiple locations. Using the file link allows you to house the file in one location for use in multiple areas without cluttering your pages.
Do you need to update a file to which you've already linked within your site?
There may be times when you need to update a file to which you’ve already linked within your site. This process saves you the work of recreating each link. The updated file must have the same name and extension as the existing file when updating.
Popular Posts:
- 1. how can i download princetonreview blackboard
- 2. how to format vectors in blackboard assignment
- 3. how to use boogie board blackboard
- 4. blackboard learn ccm
- 5. how to move a test blackboard
- 6. randomize question wayne blackboard
- 7. how to link blackboard to launchpad
- 8. blackboard grade center column orgnization
- 9. how to cite an article from blackboard mla
- 10. eportfolio blackboard