- Easily view what's new. A count of messages appears above the list. ...
- Send a message. If allowed by your institution, select the New Message icon to send a message. ...
- Delete a message. Use the Delete icon to delete a message. ...
- Navigate to another message. Messages open in a panel with all the responses. ...
- Add more people. ...
How do I delete a message in error?
Oct 19, 2021 · Click Edit to modify the message or click Delete and confirm its removal. These options are located next to the … 3. Messages | Blackboard Help. https://help.blackboard.com/Learn/Student/Ultra/Interact/Messages. Delete a message. Use the Delete icon to delete a message. If more responses come in, you’ll get them. You can’t edit or …
What are messages in Blackboard Learn?
May 24, 2021 · How to Delete Discussion Forums or Threads. 1. In the “Course Menu,” Click Discussions link. 2. Select the forums you want to delete. 3. Click Delete button. 4. Click OK on the message warning your threads will also be deleted.
How do I reply to a post in a blackboard thread?
Oct 16, 2021 · 3. Blackboard: Delete Old Discussion Posts. https://www.cod.edu/it/blackboard/DeleteDiscussions/DeleteDiscussions.html. Open the forum. Click the top left checkbox to select all the threads. Optional: Uncheck any message to be kept. Click Delete to remove the student posts …. 4. Delete Threads and Edit/Delete Replies – …
How do I view and delete messages in my course?
Oct 30, 2021 · You cannot edit or delete others’ posts. If you post a message … 4. Delete Threads and Edit/Delete Replies – eLearning … https://elearning.uq.edu.au/guides/discussion-board/delete-threads-and-editdelete-replies. Delete a post · Access the required thread. · Hover over the required reply. · Click on the Delete button. 5.
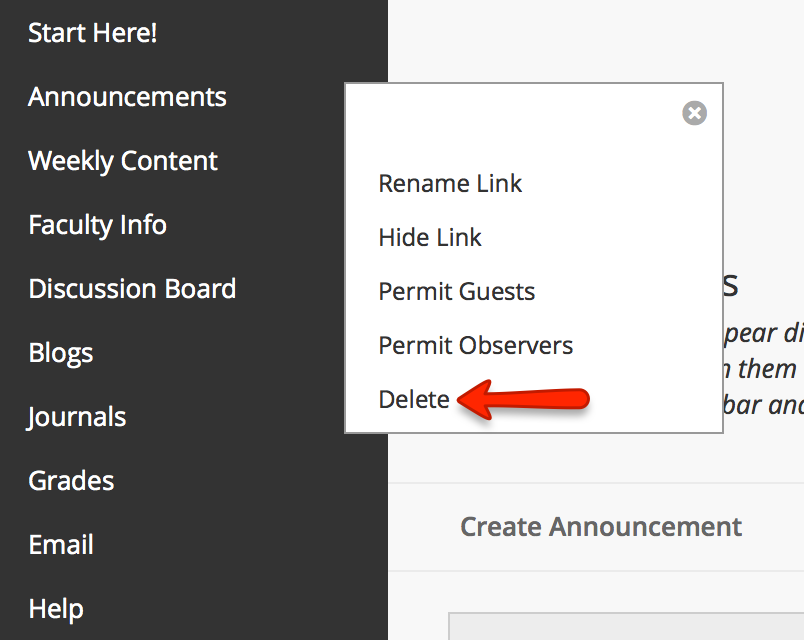
How do you Unsend a message on blackboard?
Cancel MessagesFrom the Blackboard Communications HQ interface menu, select Messages > Message Tracking.Select the criteria to include the message you want to cancel in the Message Tracking report.Select Generate Report.Select the message you want to cancel.Select Cancel.Select OK on the warning message.
Can you delete a thread on Blackboard as a student?
Open the forum. Click the top left checkbox to select all the threads. Optional: Uncheck any message to be kept. Click Delete to remove the student posts.
Can you delete a comment on Blackboard discussion board?
Editing and deleting discussion posts You cannot edit or delete others' posts. If you post a message in error and the option to delete it is not available to you, contact your instructor.
How do you delete a thread?
Android, iOSLong press the thread you want to delete.Select Delete thread.Tap Delete to confirm.
How do I delete a blog post on Blackboard?
On the blog's topic page, access the entry's menu and select Edit or Delete. Deleting a blog entry is final and irreversible.
Where are course messages?
Course messages. From anywhere in a course, you can access messages on the navigation bar. The course messages page displays all the messages that are specific to the course you are in. You don't need to add a link to course messages. The Messages icon is always part of course navigation in the Ultra Course View.
What is read only message?
Read-only course messages for students. Each institution has different communication preferences and policies. Some institutions may want to limit how students communicate with others in their courses. Your institution can choose not to allow students to reply to or create messages in their courses.
Can you send messages to multiple people in class?
You and your students can send messages to each other, multiple people, or an entire class. Messages activity remains inside the system, and you don't have to worry about email addresses that may be incorrect or outdated.
Online Discussions: An Overview
Watch: Discussion Boards#N#See an overview about how to use the Discussion Board.
All About Forums
The main Discussion Board page displays a list of available discussion Forums. A Discussion Board can contain one or more Forums. A Forum is an area where a topic or a group of related topics are discussed. For each Forum, the page displays the total number of posts, the number of unread posts, and the total number of participants.
Different Ways to View a Forum
A forum can be viewed in one of two contexts: Tree View or List View. This choice remains in effect until you change it and it can be changed at any time. These choices are available at the top of the Forum page.
All About Threads
Within a Forum, a list of posts called Threads is displayed either in Tree View or List View. To enter a Thread to review related responses, click on the Thread name. If your instructor allows, you can create a new Thread by clicking Create Thread. To manage which Threads you see, select an option from the Display action menu.
Creating a New Thread
Forums have many settings that control who can post and what other types of actions users can take, such as editing their own Threads, posting anonymously, or rating posts. Depending on which forum settings your instructor has selected, you may be allowed to create a new Thread.
Inside a Thread: Thread Details
After you’ve posted your initial Thread, you will most likely reply to others in your course, as you would during a regular classroom conversation. Let’s take a look at the Thread Detail page, and then we will discuss how to reply to your fellow participants and classmates.
Replying to a Thread and Post
Once you’ve accessed a forum and have entered the Thread, you can reply to anyone who has posted to that thread.
File attachments and personal folders
By default, users can't add file attachments to messages or create personal folders to store messages in. Select the check boxes to allow these options. You might disable these options to help save disk space and not allow users to use course messages to store content.
Read-only course messages for students
Each institution has different communication preferences and policies. Some institutions may want to limit how students communicate with others in their courses. Your institution can choose not to allow students to reply to or create messages in their courses. Only the student role has these restrictions.
Instructor workflow
When course messages are read-only for students, instructors are alerted when they create a message.
Student workflow
When students view their Original course messages, the Create Message, Reply, and Forward options have been removed.

Popular Posts:
- 1. how to run blackboard on linux
- 2. using adaptive release in blackboard learn
- 3. hvcc blackboard create total grade column
- 4. how to copy and paste onto blackboard from word
- 5. how do i look at my grades on blackboard
- 6. respondus lockdown browser for blackboard uofl
- 7. borders for ms word blackboard
- 8. my pnw blackboard
- 9. how do you unsubmit an assignment on blackboard
- 10. w to download content from cuny blackboard