5. Deleting Uploaded Files from Blackboard.
- In Blackboard, go to the “Control Panel” and click “Files.”.
- Click on your course ID.
- Select all of the files that exist in the File Manager area and click “Download Package.” Click “save” to save the files to your computer’s hard drive.
- Select all of the files that you wish to delete from your course.
- Click “Delete.”.
- Navigate to your course content collection.
- Place a check mark next to the file you want to permanently remove from the course and click the Delete at the bottom of the screen.
How to delete your own post on Blackboard?
Sep 05, 2021 · Deleting Files, Part 1 · Locate the file(s) you wish to delete and check the checkboxes to the left of the filenames. · Click the Delete button at … 3. Clearing or deleting a Blackboard Assignment submission. https://sites.reading.ac.uk/tel-support/2018/07/17/blackboard-clearing-or-deleting-a-blackboard-assignment-submission/ Jul …
How to delete your thread on Blackboard?
5. Deleting Uploaded Files from Blackboard. In Blackboard, go to the “Control Panel” and click “Files.”. Click on your course ID. Select all of the files that exist in the File Manager area and click “Download Package.” Click “save” to save the files to your computer’s hard drive. Select all of the ...
How to delete a post from Blackboard discussion?
Mar 14, 2019 · Click the Delete button at the top of the page. Finishing Up After selecting to delete the selected files, you will see a dialog box similar to the one above (the appearance may vary depending on the web browser and operating system you are using): The page at https://blackboard.utdl.edu says: This action is final and cannot be undone.
How to delete an assignment submission on Blackboard?
1. Log into Blackboard using your NetID and NetID password. 2. Click on the course you want to edit/delete an item for in your My Courses module. 3. Click the Content Area for the item you want to edit/delete. 4. Next to the title of the item, click the …

Can I delete a blackboard submission?
From the pull down menu select View Grade Details. 4. On the screen that appears, find the submission near the bottom of the screen. To the right of the entry, click the button labeled Clear Attempt.
Can a student delete a submission on blackboard?
Once a file has been successfully submitted to an assignments, you can't delete it. However, if you have the ability to make another submission, re-submit the file …Nov 2, 2020
How do I undo an assignment on blackboard?
Use the restore function in the recycle bin to easily restore your page.Navigate to the Site Manager.Select Recycle Bin. Deleted pages are displayed with the most recently deleted items listed first.Select Restore to restore deleted pages. Your page is restored and listed at the bottom of your page list.
Where is the Site Manager in Blackboard?
Sign in to your website to access the Site Manager. After you sign in, find Site Manager in the basic navigation or dashboard and select it.
Where is the blackboard recycle bin?
On the Administrator Panel, under Content Management, select Content Area Management. Select Manage Recycle Bins. In the Use Recycle Bin field for the desired content area, select Yes.
Why did my class disappeared from Blackboard?
The instructor has not yet published the course for student view (most common reason). The student has not yet successfully registered and paid for the course. There may be an issue with the student's enrollment. The student may have a hold on his/her record.
Provide Feedback
Your feedback is important to us, help us by logging in to rate this article and provide feedback.
Getting Help
The Division of Information Technology provides support on all of our services. If you require assistance please submit a support ticket through the IT Service Management system.
What is a file and folder?
The Files and Folders area is a designated area for uploading and storing files. Files & Folders is an excellent tool for pre-planning content for your workspace. Each Site, Subsite, Channel, and Section Workspace has one dedicated Files & Folders area. Users with editing privileges to a workspace have access to its Files & Folders. You can access Files & Folders two different ways, on the Tools tab or by selecting Files & Folders in Common Tools.
How to upload multiple files at once?
Multiple files can be selected to upload simultaneously. For PC users, holding the Ctrl Key while selecting files allows you to choose multiple files to upload. Holding the Shift Key allows you to select a contiguous group of files. For Mac users, using the Command Key and Shift Keys allow the same selections.
Do you need to update a file to which you've already linked within your site?
There may be times when you need to update a file to which you’ve already linked within your site. This process saves you the work of recreating each link. The updated file must have the same name and extension as the existing file when updating.
Can you link a file to multiple pages?
You can get a link to your file to use for linking the file in multiple locations. Using the file link allows you to house the file in one location for use in multiple areas without cluttering your pages.
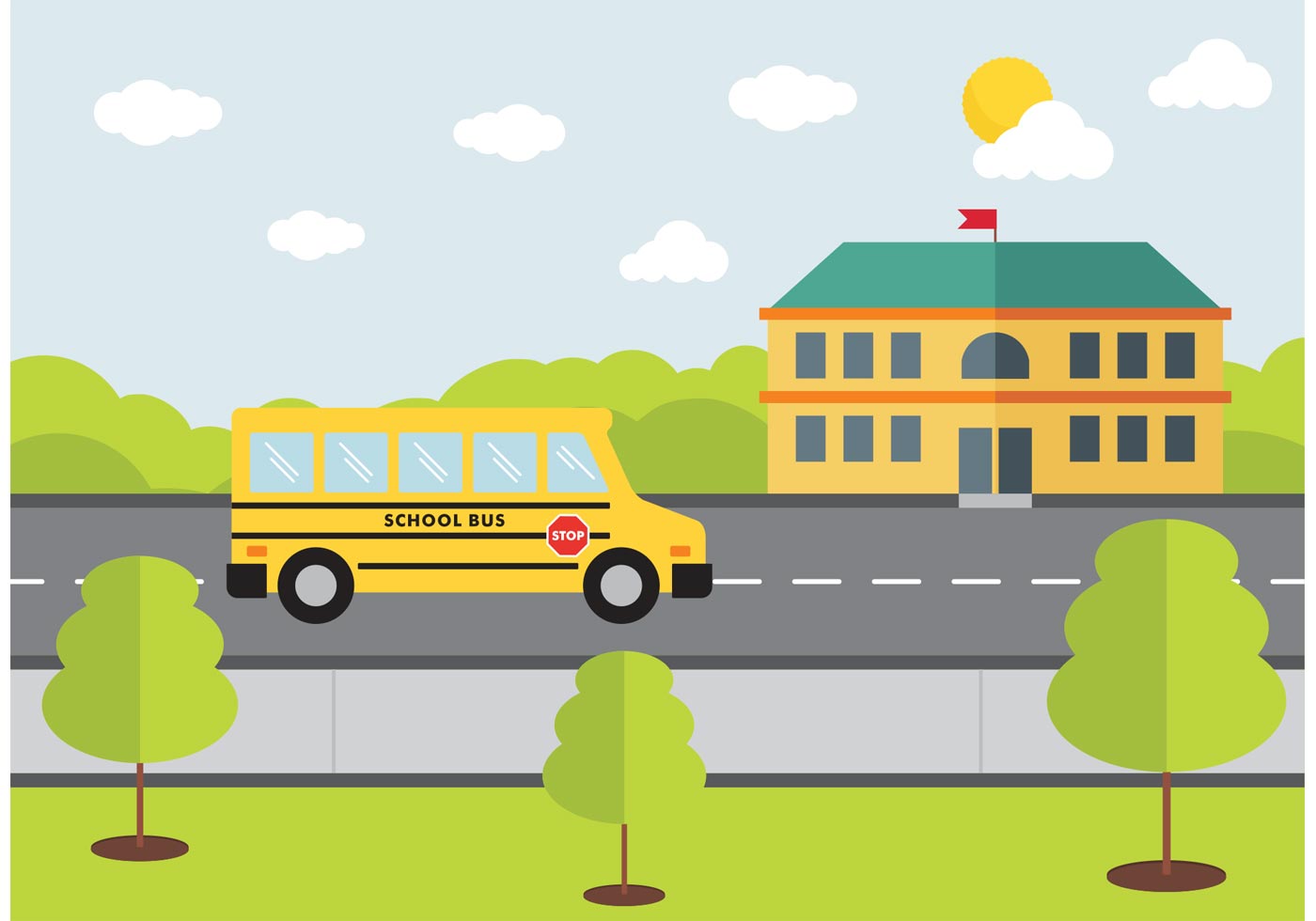
Popular Posts:
- 1. chicago style citation for blackboard assignments
- 2. how to save pdf from blackboard
- 3. inserting quiz answers in blackboard
- 4. on my blackboard i can draw
- 5. blackboard recover deleted course item
- 6. blackboard pdfs won't open
- 7. odu blackboard won't log me in. just keeps taking me back to login page
- 8. blackboard [pii_email_e337f90e07884542f208]
- 9. blackboard learn store mode
- 10. how to erase blackboard