Instructors can customize their view of the Grade Center by hiding columns to focus on specific data and reduce scrolling. Hidden columns are not deleted from the Grade Center, and you can show and reorder them at any time.
How do I manage gradebook settings?
How to Customize the Grade Center in Blackboard Instructors can customize their view of the Grade Center by hiding columns to focus on specific data and reduce scrolling. Hidden columns are not deleted from the Grade Center, and you can show and reorder them at any time.
How do I customize the columns in the Grade Center?
Oct 19, 2021 · Center for Teaching & Learning: Blackboard – Grade Center … to create your own customized total column that only includes the columns you … 9. Blackboard Help – UNM Online
What are the options available in the Grade Center?
May 06, 2021 · To add a manually created grade column: Go to the Full Grade Center. Click on “Create Column” from the top menu. Fill in the following fields: Column name (since it’s just a sample, name it something like “Sample Column”). Points Possible (just enter a number).”. You should now see that manual ...
How do I release grades and feedback in the Grade Center?
Jan 23, 2014 · Instructors can customize their view of the Grade Center by hiding columns to focus on specific data and reduce scrolling. Hidden columns are not deleted fro...
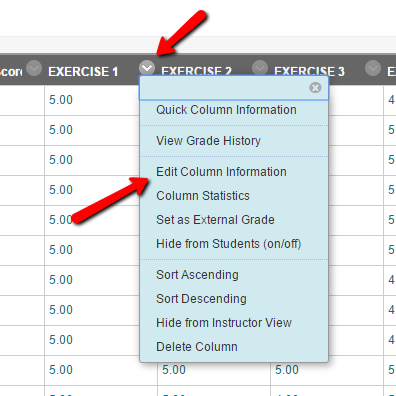
How to create a new gradebook category?
To create a new gradebook category, select the Settings icon in the gradebook. In the Gradebook Settings panel, select Add New Category and type a name. Each time you create a graded item in your course, you have the option to change the grade category so the item is grouped into one of the custom gradebook categories.
What is a grade category?
Grade categories. When you create a gradable item, it automatically appears in the gradebook and is associated with the appropriate category. You can use categories when you create calculated items, such as an assignments average. You can create new categories to customize how coursework is grouped in your course.
What is the grade center?
In the Grade Center, all cells and column headers have a menu. For example, a test column's menu includes options for Column Statistics and Grade Questions. For a non-grade column, such as First Name, you only have the options to hide the column and sort the cells.
Where is the icon for grade center?
Grade Center icon legend. In the lower-right corner of the Grade Center, select Icon Legend to view the icon descriptions. Icons can appear in the Grade Center cells, attempt menus, column headers, on the Grade Details page, and on the Needs Grading page.
What to do if an option doesn't appear in the menu?
Point to a cell or column header to see the Click for more options icon. Select the icon to open the menu.
How to create a gradebook category?
To create a new gradebook category, select the Settings icon. In the Gradebook Settings panel, select Add New Category and type a name. Each time you create a graded item in your course, you have the option to change the grade category so the item is grouped into one of the custom gradebook categories.
When to use categories in grades?
You can use categories when you create calculated items, such as an assignments average.
What is gradable item?
The Gradable Items list is your default view of the course gradebook. You can view all the coursework you've assigned and your grading progress. You can also access the management functions.
What does "0" mean in grade pills?
In list view, students' grade pills display "0" when no submissions exist and the due date has passed. The label Automatic zero appears next to the grade pills. The label Complete also appears as you have nothing to grade. Automatic zeros post automatically.
What can you see in the status column?
In the Status column, you can see completed work, items that need grading, and grades you need to post . You can also view the grades and feedback you’ve provided, create accommodations and send direct messages. You can select items that need grading and the submission opens.
What is an automatic zero?
Automatic zeros are assigned to work that's past due when you add a new student or group to your course. If a member of a group has a due date accommodation, the group inherits that accommodation. No one in the group receives an automatic zero after the due date passes. More on due date accommodations.
Why do you use grade notation?
You can create and manage grade notations to override a student's overall grade if their performance falls outside the defined schema. For example, if a student has to withdraw from your course in the middle of a semester, you can use a grade notation to indicate the student's circumstance or situation without assigning an actual grade.
What are the three types of columns in the Grade Center?
Three types of columns. In the Grade Center, three types of columns appear: user, calculated, and grade . Each column has a menu with options. The options that appear vary based on the type of column. When you create or edit columns, you can select settings to display the data you want in the Grade Center.
Can you edit a grade column?
You can edit a grade column to rename it, associate it with a different category, and associate it with a rubric and grading period. You can also determine if students will see the results in My Grades, and include or exclude the column in calculations.
Can you delete a column in Last Access?
Last Access. Availability. You can't delete or edit default user columns. You can hide all but the first user column in the grid. If you need to hide the first column, you can rearrange the user columns on the Column Organization page. But, at least one user column must show.
Can you change the name of a column in the grade center?
Each column's menu displays options that are specific for that column. In the Grade Center, you can't change the Item Name of columns created automatically for gradable items, such as tests and assignments. You can edit the name of a gradable item in your course and the name will change in the Grade Center.
About smart views
A smart view is a focused look at the Grade Center that shows only the columns that match a set of criteria. The view is saved for continued use. When the Grade Center includes a great number of students and columns, you can use smart views to quickly find data. Several smart views are available by default, but you can also create your own.
Watch a video about smart views
The following narrated video provides a visual and auditory representation of some of the information included on this page. For a detailed description of what is portrayed in the video,
View smart views in the Control Panel
In the Control Panel, favorite smart views appear in alphabetical order as an indented list in the Full Grade Center section. In a new course, the Assignments and Tests smart views appear in the list by default. When you select the Assignments link, the Grade Center page opens and only assignment columns appear.
Access the smart views list
Several default smart views appear in a new course. Use a smart view to access a set of columns in the Grade Center grid. For example, when you access the Tests smart view, only test columns appear. When you enable grading for blogs, journals, and discussions, those grade columns appear when you access the appropriate smart view.
Custom smart views
You can create custom smart views to use a variety of criteria in one formula. Custom smart views are based on complex search queries provided in the f ormula editor. Detailed smart views can help you build a comprehensive organization of Grade Center data.
Edit, copy, and delete smart views
You can edit and copy default system smart views, but you can't delete them. For example, you can edit the Tests smart view so that only test columns with a Completed status appear in the Grade Center grid.

Three Types of Columns
- In the Grade Center, three types of columns appear: user, calculated, and grade. Each column has a menu with options. The options that appear vary based on the type of column. When you create or edit columns, you can select settings to display the data you want in the Grade Center. You also can hide and show columns, associate columns with categories and grading periods, and rearra…
About User Columns
- In a new course, six default user columns appear in the Grade Center grid: 1. Last Name 2. First Name 3. Username 4. Student ID 5. Last Access 6. Availability You can't delete or edit default user columns. You can hide all but the first user column in the grid. If you need to hide the first column, you can rearrange the user columns on the Column Organization page. But, at least one user col…
External Grade Column
- The results in the external grade column are shared with your institution as your students' grades for your course. You decide which column is set as the external grade. In new courses, the default total column is the default external grade column, and the External Gradeicon appears in the column header. You can't delete the default total column until you set another column as the ext…
Menu Options
- Each column's menu displays options that are specific for that column. Example: Edit column names In the Grade Center, you can't change the Item Nameof columns created automatically for gradable items, such as tests and assignments. You can edit the name of a gradable item in your course and the name will change in the Grade Center. On the Edit Column page for auto-created …
Automatic Deletion of Grade Columns
- If you delete a content folder in a content area that contains graded items with no attempts, the corresponding columns are also deleted from the Grade Center. More on deleting containers and content
Popular Posts:
- 1. quickest way to log into blackboard
- 2. who invented blackboard learning management system
- 3. blackboard student name with star and word manager next to it not listed as a guest
- 4. blackboard logback.xml setup
- 5. blackboard document issues
- 6. how to upload grades to blackboard
- 7. how to copy from one blackboard course to another
- 8. how do i import course content in blackboard
- 9. uofl locked out of blackboard
- 10. how to access your old blackboard account