Create a Peer Review Assessment On the Course Content page, select the plus sign wherever you want to add an assignment. From the Assignment Settings panel, select Peer review. Select Peer review settings below Peer review. Select Save. How do you evaluate on blackboard?
- On the Course Content page, select the plus sign wherever you want to add an assignment. ...
- From the Assignment Settings panel, select Peer review. ...
- Select Peer review settings below Peer review. ...
- Select Save.
What is the blackboard self/peer assessment tool?
Oct 25, 2021 · Create a Peer Review Assessment On the Course Content page, select the plus sign wherever you want to add an assignment. From the Assignment Settings panel, select Peer review. Select Peer review settings below Peer review. Select Save.
How do I create a self and peer assessment?
Dec 17, 2020 · Note: The Blackboard Self and Peer Assessment tool does not allow any flexibility for late work or students who do not evaluate the assigned paper. If you need more flexibility you can use discussion boards for peer assessment activities. Create a discussion board forum where students post their assignments to individual threads.
How can I use discussion boards for peer assessment activities?
Oct 10, 2021 · To create a Self and Peer Assessment, go to the content area you wish to add the assessment to. Click on Assessments at the top of the page and … 6. Create a PeerMark Assignment in Blackboard | Online Learning. Create a PeerMark Assignment in Blackboard
How do I add an assignment to a Blackboard course?
To create a Self and Peer Assessment, go to the content area you wish to add the assessment to. Click on Assessments at the top of the page and select Self and Peer Assessment from the menu. Creating a New Self and Peer Assessment

How do you use peer assessments in Blackboard?
0:065:47Blackboard 9.1 - Self and Peer Assessment (Student Instructions)YouTubeStart of suggested clipEnd of suggested clipBut you might need to look around or ask your instructor. Exactly where the assessment is posted inMoreBut you might need to look around or ask your instructor. Exactly where the assessment is posted in the course. So at the top of my page here you'll see self and peer graded assignment.
How do you create a peer assessment?
How does peer assessment work?Students are introduced to the assignment and criteria for assessment.Students are trained and given practice on how to assess and provide feedback.Students complete and submit a draft.Students assess the drafts of other students and give feedback.More items...
How do you submit an assessment on blackboard?
Submit an assignmentOpen the assignment. ... Select Write Submission to expand the area where you can type your submission. ... Select Browse My Computer to upload a file from your computer. ... Optionally, type Comments about your submission.Select Submit.
How does self assessment work in Blackboard?
The Self and Peer Assessment feature in Blackboard allows you to set questions to your students. Students enter answers for these questions. Then following a deadline passing students are able to assess the answers of their peers and themselves, anonymously if you wish.
How do you create a self peer assessment?
To create a Self and Peer Assessment, go to the content area you wish to add the assessment to. Click on Assessments at the top of the page and select Self and Peer Assessment from the menu.May 19, 2021
How do you write a peer evaluation example?
14 examples of performance review phrases"I can always count on you to..." ... "You are a dependable employee who meets all deadlines." ... "Your customer service is excellent. ... "The accounting work that you do for our team helps us out in the long run." ... "I appreciate your helpfulness when it comes to training new employees.More items...•Dec 12, 2021
How do I create a submission link in Blackboard?
1:254:43Creating an Assignment Submission Folder in Blackboard - YouTubeYouTubeStart of suggested clipEnd of suggested clipIf. I choose I can add a rubric. If I have a rubric that I'm already using or I can even create aMoreIf. I choose I can add a rubric. If I have a rubric that I'm already using or I can even create a new rubric. And that will make it a little easier for me to grade the assignment.
How do I submit an assignment in Blackboard?
Creating AssignmentsIn Edit Mode ON click the Assignments link on your course's homepage.Click on Assessments.On the drop-down list, click Assignment.On the Create Assignment page, enter a Name for your assignment. ... In the Instructions box, add the instructions for the assignment–if desired.More items...
Can an instructor submit an assignment for a student in Blackboard?
It is possible to submit an assignment electronically through Blackboard. You may find that your course instructor has set up a Blackboard assignment, which they expect you to complete.
How do I create a self and peer assessment in Blackboard?
0:292:31Peer Assessment in Blackboard Learn Ultra - YouTubeYouTubeStart of suggested clipEnd of suggested clipThen select assignment to create a new assignment. Here you can name your assignment write theMoreThen select assignment to create a new assignment. Here you can name your assignment write the instructions. And edit the assignment settings to do that select the settings gear icon in the settings.
How does self and peer assessment work?
Self assessment means the process of having the learners critically reflect upon, record the progress of and perhaps suggest grades for, their own learning. The term peer assessment refers to the process of having the learners critically reflect upon, and perhaps suggest grades for, the learning of their peers.
What is the purpose of self and peer assessment?
Peer and self-assessment, where students assess each other and themselves, can encourage students to take greater responsibility for their learning, for example, by encouraging engagement with assessment criteria and reflection of their own performance and that of their peers.
Why use self and peer assessment?
You can use Self and Peer Assessments to facilitate the objective, analytical, and learning comprehension skills of students. Students can review the work of fellow students through criteria-based reference evaluation. They can give and receive constructive feedback that enhances their comprehension of the subject material.
What is the basic component of an assessment?
Questions are the basic component of any assessment. You must add at least one criterion to each question for students to use when they evaluate responses. Questions provide both the structure and content of the assessment. Questions are simple or complex:
How to create a self assessment?
You can create Self and Peer Assessments in content areas, learning modules, lesson plans, and folders. From the Assessments menu, select Self and Peer Assessment. On the Create Self and Peer Assessment page, type a name and instructions. Optionally , use Insert File in the editor to add files. Set the Submission Start Date and Submission End Date . ...
Can you edit an assessment?
Assessment editing rules. After you create an assessment, you can edit it in a number of ways. However, you can't edit specific items in specific time periods. These rules are presented to help prevent problems such as setting the dates incorrectly and rendering the assessment unusable.
Why are assessments scheduled?
Assessments are precisely scheduled to allow the proper time for the submission and evaluation process to be completed. You also schedule the time to access any content items associated with an assessment. You have the option of to use both self and anonymous evaluations.
How many words should an answer be?
If you want to evaluate the length of an answer, you can add a word count criterion to a question. You may specify that an answer should be around 200 words. The word count criterion enables points to be awarded based on the length of an answer. For example, award points if the answer is within 20 words of the 200-word maximum.
Why add a default question in assessment?
You can add a default question for a quick way to construct an effective assessment. A default set of questions exists that you can use to build your assessments. You can also find questions you've created in other assessments.
Creating a Self and Peer Assessment
To create a Self and Peer Assessment, go to the content area you wish to add the assessment to. Click on Assessments at the top of the page and select Self and Peer Assessment from the menu.
Setting up the Assessment Information
Zoom: Image of the Assessment Information section with the following annotations: 1.Name: Enter a name for the assessment here.2.Instructions: Enter a description and instructions for the assessment in the textbox provided.3.Submission Dates: Use the time and date selectors to select a starting and ending date for the submission period.
Setting up the Evaluation Period
The section labeled Self and Peer Evaluation Options allows instructors to set up the evaluation period for students.
Setting up Evaluation Availability Options
Zoom: Image of the Options section with the following annotations: 1.Make the assessment available: Select Yes to permit students to view the assessment link2.Track number of views: Select Yes to track the number of times students have accessed the link.3.Choose date restrictions: Use the time and date selectors to select a time range in which the link would be visible to students.
Creating an Assignment
Log into your Blackboard course, and go to the content area you would like to add the assigment to. At the top of the page, click on the Create Assessment button and choose Assignment.
Setting up Assignment Information
Zoom: Image of the Assignment Information section with the following annotations: 1.Name and Color: Enter a name for the assignment here, and use the color selector to change the color of the assignment link.2.Instructions: Enter a description for the assignment using the provided textbox.
Attaching Files to the Assignment
Zoom: Image of Assignment Files with the Browse My Computer and Browse Course buttons.
Setting up the Assignment Due Date
Due Dates allows users to set a due date for the assignment. To set a due date, check the box and use the date and time pickers to set the due date. The due date will be recorded in the students' To Do module, and will create a calendar entry for the student. If students submit an assignment past the due date, the system will mark it as late.
Setting up Grading Information
Zoom: Image of the Grading section with the following annotations: 1.Name and Color: Enter a name for the assignment here, and use the color selector to change the color of the assignment link.2.Instructions: Enter a description for the assignment using the provided textbox.
Setting up the Assignment Availability
Zoom: Image of the Availability section showing the following annotations: 1.Make the Assignment Available: Check this box to make the assignment visible to students.2.Limit Availability: Check the boxes and use the date and time selectors to limit the availability of the dropbox.3.Track Number of Views: Check this box to enable statistics tracking on the item.4.When finished, click the Submit button to create the assignment..
How to create a self assessment?
Create Self/Peer Assessment Questions 1 Once the assessment is created, you will be brought to the Assessment Canvas. 2 Click Create Question. 3 Enter the question in the Text Editor. The question can be complex and open-ended, or simple and closed-ended. 4 Provide a Model Response (optional). A Model Response allows evaluators (self or peer) to compare submitted answers to an exemplary response. The model response can be made available at any time, but it will only be visible during the evaluation process, after the submission process has ended. 5 Click Submit. 6 To add Criteria to the question, click on the drop-down arrow next to the question and click Criteria. 7 Choose Create Criteria or Word Count Criteria. Criteria will only be visible during the evaluation process, after the submission process has ended. One or more criteria can be added to each question.#N#Create Criteria allows you to enter custom criteria and requirements to be used during the evaluation.#N#Enter Criteria in the text editor, and choose the number of points possible. Allow Feedback to Users will explain the points allocated for this criteria when evaluating a submission.#N#Word Count Criteria allows you to specify a recommended word count along with allowed variation to be used during evaluation. 8 Click Submit when all of your desired settings have been entered. 9 Your question along with the set criteria will appear. Click OK to return to the Assessment Canvas. 10 Add additional questions with criteria by repeating this process.
What are the three date ranges needed to create an assessment?
There are three date ranges that are necessary to the successful creation and deployment of an Assessment: Display After/Until, Submission Start/End and Evaluation Start/End. They are described in the following table.#N#Date Range#N#Description
What is a model response?
A Model Response allows evaluators (self or peer) to compare submitted answers to an exemplary response. The model response can be made available at any time, but it will only be visible during the evaluation process, after the submission process has ended. Click Submit.
How to add criteria to a question?
To add Criteria to the question, click on the drop-down arrow next to the question and click Criteria. Choose Create Criteria or Word Count Criteria. Criteria will only be visible during the evaluation process, after the submission process has ended. One or more criteria can be added to each question.
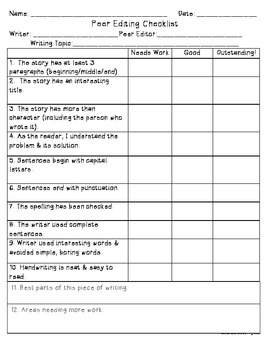
What Are Self and Peer Assessments?
Question and Criteria Example
The Assessment Timeline
Specify Assessment Date Ranges
Create A Self and Peer Assessment
- You can create Self and Peer Assessments in content areas, learning modules, lesson plans, and folders. 1. From the Assessments menu, select Self and Peer Assessment. 2. On the Create Self and Peer Assessmentpage, type a name and instructions. 3. Optionally, use Insert Filein the editor to add files. 4. Set the Submission Start Date and Submission End Date. 5. Set the Start …
Assessment Editing Rules
Edit An Assessment
Edit Assessment Properties
Preview A Self and Peer Assessment
- You can see the student perspective and how they complete an assessment and evaluate their peers. You can preview an assessment in two ways from the Assessment Canvaspage: 1. Choose Submissionto view what students see when they initially access the assessment. To preview a question, select its name. 2. Choose Evaluationto view what students see when they evaluate t…
Evaluation Preview Page
Complete An Assessment
Evaluate An Assessment
View Submissions, Evaluations, and Results
Send Grades to The Grade Center
Popular Posts:
- 1. blackboard uymb
- 2. print blackboard thread
- 3. how cite apa a blackboard class handout no author
- 4. cannot create thred blackboard
- 5. where is teacher assessment on blackboard
- 6. how to remove classes on blackboard
- 7. how do i export contacts from blackboard to gmail
- 8. how to manage student email in blackboard
- 9. upload on blackboard from testgen
- 10. blackboard how long does a teacher have work submitted on file