- Go into your Blackboard Course.
- Identify where within the course you wish to add the assignment.
- Click the Assessment button.
- From the drop down menu, select Assignment.
- Within the new window, enter the name of the assignment in the Name and Color field.
- Enter any instructions for the assignment in the Instructions box.
Full Answer
How do I access and grade assignments submitted in Blackboard?
Create and Edit Assignments. From the Assessments menu, select Assignment and provide the name, instructions, and the files students need. You can use the functions in the editor ... Select Browse My Computer to upload a file from your computer. The file is …
How to create an assignment in Blackboard?
Create and Edit Assignments. New Assignment page. Provide a descriptive title so students can easily find the assignment among your course content. On the Course Content page, the ... Add files and text blocks to assignments. Select the plus sign to open the menu wherever you want to add questions, ...
How do I submit an assignment on Blackboard?
Creating Assignments. In Edit Mode ON click the Assignments link on your course’s homepage. Click on Assessments. On the drop-down list, click Assignment. On the Create Assignment page, enter a Name for your assignment. This is required. …
How to put your course on Blackboard?
Mar 03, 2021 · To assign the assignment to groups: Select the Group Submission option under Assignment Type. Items to Select: Select the groups from the left column you wish to assign the assignment to. Click the right-facing arrow button to select the groups and move them into the Selected Items column: Selected ...
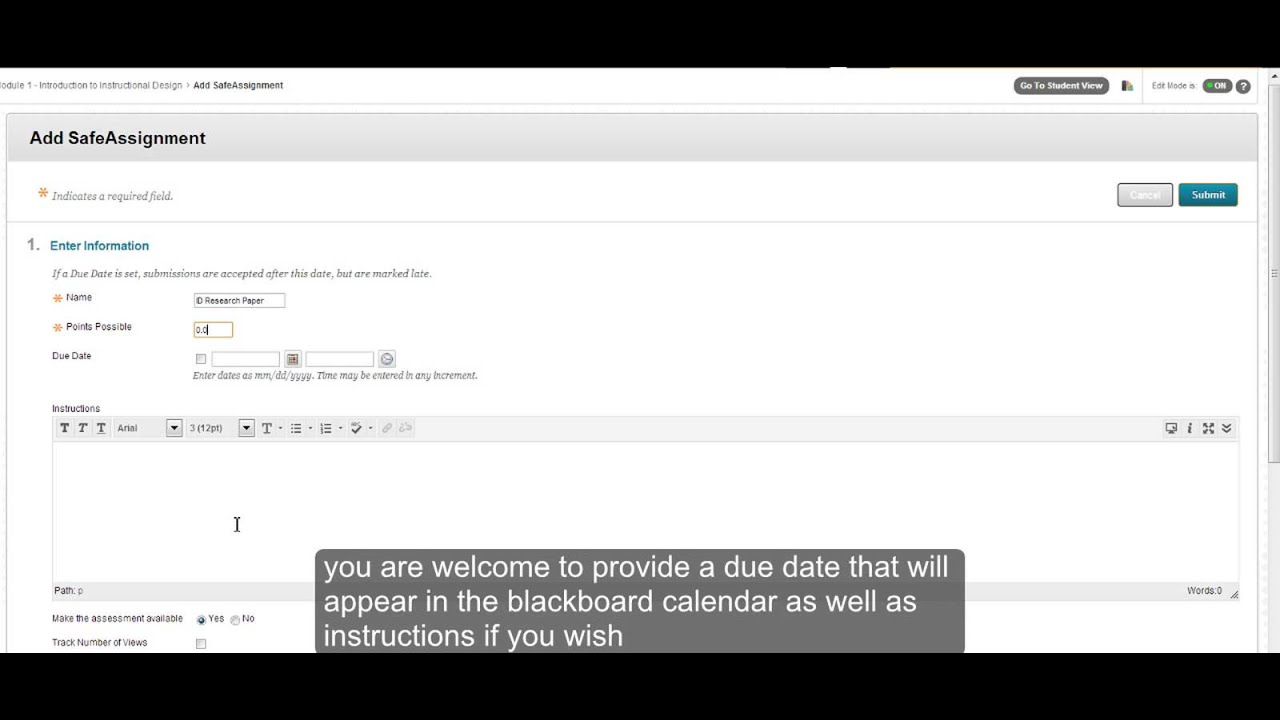
How do I create an assignment in Blackboard?
On the Course Content page, select the plus sign wherever you want to add an assignment. In the menu, select Create to open the Create Item panel and select Assignment. The New Assignment page opens. You can also expand or create a folder and add an assignment.
How do students turn in assignments in Blackboard?
Open the assignment. On the Upload Assignment page, review the instructions, due date, points possible, and download any files provided by your instructor. If your instructor has added a rubric for grading, you can view it. Select Write Submission to expand the area where you can type your submission.
How do I set up an assignment?
Create an assignmentGo to classroom.google.com and click Sign In. Sign in with your Google Account. For example, [email protected] or [email protected]. Learn more.Click the class. Classwork.At the top, click Create. Assignment.Enter the title and any instructions.
How do I create an assignment on Blackboard Ultra?
0:041:02Create an Assignment in the Ultra Course View - YouTubeYouTubeStart of suggested clipEnd of suggested clipCreate you'll find the assignment option under the assessment heading. Begin by giving theMoreCreate you'll find the assignment option under the assessment heading. Begin by giving the assignment a title. Next start building the assignment. You can add or reuse.
How do I submit an assignment?
Please view this guide for more information.Open Assignments. In Course Navigation, click the Assignments link.Select Assignment. Click the title of the assignment.Start Assignment. Click the Start Assignment button.Add File. ... Use Webcam. ... Add Another File.
Where do you submit assignments on Blackboard?
0:202:04How to Submit an Assignment in Blackboard - YouTubeYouTubeStart of suggested clipEnd of suggested clipUnder the heading assignment information you can view any instructions or files provided by yourMoreUnder the heading assignment information you can view any instructions or files provided by your instructor. When you are ready to submit your assignment.
How do you give students assignments?
Strategy 1. Give clear and appropriate assignmentsMake sure students and parents have information regarding the policy on missed and late assignments, extra credit, and available adaptations.Establish a set homework routine at the beginning of the year.Assign work that the students can do.Assign homework in small units.More items...•Jul 26, 2011
How do I create a submission link in Blackboard?
1:254:43Creating an Assignment Submission Folder in Blackboard - YouTubeYouTubeStart of suggested clipEnd of suggested clipIf. I choose I can add a rubric. If I have a rubric that I'm already using or I can even create aMoreIf. I choose I can add a rubric. If I have a rubric that I'm already using or I can even create a new rubric. And that will make it a little easier for me to grade the assignment.
How do you do homework assignments?
0:082:54Creating a Homework Assignment - YouTubeYouTubeStart of suggested clipEnd of suggested clipLet's click at the bottom here to create a new assignment. And then select homework problem set.MoreLet's click at the bottom here to create a new assignment. And then select homework problem set. First we give our assignment a title. And then we need to upload a pdf file that contains the homework.
What is the format of assignment?
Most assignments need a title page, which should include: the title and number of the assignment. the course number and name. the due date.
How do I make content visible to students in Blackboard?
With your keyboard, tab to the visibility list and press Enter to open the menu. Use Alt/Option + the up and down arrows to select an option. Students can't access items set to appear on future dates, but they can see them in the list.
How do I create a group assignment in Blackboard?
Create a Blackboard AssignmentNavigate to the course area or folder where you want to create the assignment.From the menu, click/hover over Assessments, then click Assignment. ... Type a name and instructions. ... On the Due Dates section, enter a date and time that assignment will be due.More items...•Jul 31, 2015
How to move an assignment in a folder?
Press the Move icon in an assignment's row and move it to a new location. You can also move an assignment into a folder. In an assignment's row, open the menu to select the Edit and Delete functions. You can use your keyboard to move an assignment. Tab to an item's Move icon.
What happens when you grade assignments?
When you grade assignments, you can see how much extra time each student used to complete the assignment. If you included questions, you can also see which questions were answered after the initial time limit. Students also see this same information when they access their graded assignments.
Why do you add a time limit to assignments?
Add a time limit. A time limit can keep students on track and focused on the assignment because each person has a limited amount of time to submit. The assignment attempts are saved and submitted automatically when time is up. You can also allow students to work past the time limit.
Can you randomize answers in a matching question?
To prevent confusion, don't add numbers to reference other questions within the assignment. You can only randomize answers for Matching and Multiple Choice questions. If you want to randomize answers for True/False questions, use the Multiple Choice question type with True and False answer choices.
Can you create assignments in Ultra?
Create an assignment. Assignments are always available to instructors in the Ultra Course View. You can create assignments alongside other content. Students can access their work next to the content they need, right when they need it. You can also create a group assignment and release it to one or more groups in your course.
Can you change the grade category in a course?
You can change the assignment's grade category to be part of one of the custom gradebook categories you set up in your course. You can create new categories to customize how coursework is grouped in your course. Custom categories can be useful when you set up the overall grade. Determine the number of attempts.
Can you add media files to assessments?
If your browser allows , media files you add to assessments display inline by default. If your browser can't display a media file inline, it appears as an attachment. Files you add from cloud storage behave in the same way.
Where are assignments created?
Assignments are created in Content Areas, but can also be added to Learning Modules, Lesson Plans, and folders. Any instructions and file attachments that students need to complete the assignment are provided at the time of creation.
Can you attach a journal article to an assignment?
You can also browse and attach a file from your local computer if you wish. While this is completely optional, some instructors attach a journal article to their assignments, others attach an exemplar of what an exceptional student submission should look like. Again, this is optional.
How to attach a file to an assignment?
To attach a file, click on the Browse Local Files to attach a file from your computer, or click Browse Course Files to att ach a file that has already been added to the course content collection.
Can you assign a grader to all submissions?
Graders can be assigned to All Submissions, a Random Selection of graded attempts, or specific student Groups. View Settings: Check the checkbox to allow the grader to view other graders' scores, feedback, and notes. This option is checked by default for users with a role of Instructor.

Popular Posts:
- 1. do blackboard emails go to outlook?
- 2. how to use blackboard ccny
- 3. blackboard subscribe discussion board
- 4. what can be submit through blackboard
- 5. blackboard remove student from course
- 6. how to change my blackboard email address
- 7. what app to use to open blackboard viseo lectures
- 8. how to update blackboard profile picture
- 9. how to record a lecture on blackboard
- 10. big bang blackboard checked for acturatcy