Creating an Assignment Log into your Blackboard course, and go to the content area you would like to add the assigment to. At the top of the page, click on the Create Assessment button and choose Assignment.
- From the Assessments menu, select Assignment and provide the name, instructions, and the files students need. ...
- Select Browse My Computer to upload a file from your computer. ...
- Optionally, select a Due Date. ...
- In the Grading section, type the Points Possible. ...
- Optionally, add a rubric.
How do I turn in an assignment in Blackboard?
Sep 03, 2021 · Create an Assignment. Open any content area page, such as Course Materials. Select Assessments > Assignment from the options at the top of the page. Fill out the assignment name, instructions for students, and enter the points possible for later grading. If you want students to submit more than one ...
How do I upload an assignment to Blackboard?
Create and Edit Assignments. From the Assessments menu, select Assignment and provide the name, instructions, and the files students need. You can use the functions in the editor ... Select Browse My Computer to upload a file from your computer. The file is …
How to create a blackboard assignment?
Submit an assignment. Open the assignment. On the Upload Assignment page, review the instructions, due date, points possible, and download any files provided by your ... Select Write Submission to expand the area where you can type your submission. You can use the options in the editor to format the ...
How do I access and grade assignments submitted in Blackboard?
Oct 09, 2021 · Create a Group Assignment. First, you’ll need to have Blackboard groups set up ( see this page ). Then you create the assignment in a content area page, such as course materials. Under Grading on the assignment page, choose Submission Details ( see image ).
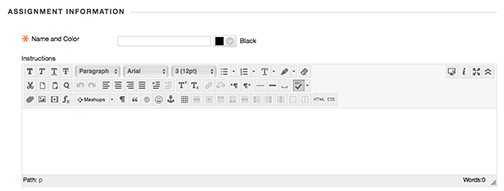
Can you submit an assignment more than once?
Your instructor may allow you to submit an assignment more than once for a variety of reasons. For example, your instructor may provide comments on your first draft so that you can try to improve your work. You may realize you made an error after you've submitted your assignment.
Can you drag a folder of files?
If your browser allows, you can also drag a folder of files. The files will upload individually. If the browser doesn't allow you to submit your assignment after you upload a folder, select Do not attach in the folder's row to remove it. You can drag the files individually and submit again.
1. Instructor Creates Assignment
1.1 . Navigate to the course to which you want to add a Panopto video assignment and select Content or your preferred content area from the left-hand navigation (Fig. 1).
2. Grading the Assignment
2.1. When you log in to Blackboard, you will see that there are new submissions to grade. Select the alert to view the submissions (Fig. 5).

Popular Posts:
- 1. blackboard stllcu
- 2. do blackboard annoncements email
- 3. matching image questions in blackboard
- 4. does blackboard have an app
- 5. how to attach a power point to blackboard
- 6. how to find class mayes on blackboard
- 7. how to resubmit no blackboard
- 8. blackboard last known treasure location
- 9. making links on blackboard discussion
- 10. blackboard post with linked references