Blackboard Ultra: Copying a Course in Blackboard Ultra
- Log in to Blackboard and open the course you want to copy content into.
- Select the Course Content options.
- Choose Copy Content. A list of your enrolled courses is display.
- Select the name of the course you are copying content from.
- Check the boxes for the content you want to copy to your current course.
- Lastly, click Copy selected content.
Full Answer
How to create and add a course on Blackboard?
To copy your entire course: Open the destination course – the course where you want the copied content to go. ( IMPORTANT – This is opposite to... In the top-right corner of the Course Content area, select More options for course content (3 dots) > …
What are the copy options for Blackboard courses?
May 19, 2021 · Blackboard Ultra: Copying a Course in Blackboard Ultra 1. Log in to Blackboard and open the course you want to copy content into. 2. Select the Course Content options. 3. Choose Copy Content. A list of your enrolled courses is display. 4. Select the name of the course you are copying content from. ...
How to back up your blackboard course?
Select a course from the list to copy all of its course content into the course you're in. Or, select a course title and select the check boxes next to the items you want to copy. After you make your selections, select Copy Selected Content to begin the copy action. The copied content is added to the end of the content list.
How to put your course on Blackboard?
Nov 10, 2017 · Copy content between Ultra courses Blackboard Learn SaaS Continuous Delivery v3300.2.0 | Release to Production 10 November 2017 Ultra Course View Courses are designed by instructors or instructional designers to include various content (files, assessments, etc.) and there is often a need to easily find and re-use this content between their separate courses.

How do I copy a course in Blackboard Ultra?
Blackboard Ultra: Copying a Course in Blackboard UltraLog in to Blackboard and open the course you want to copy content into.Select the Course Content options.Choose Copy Content. ... Select the name of the course you are copying content from.Check the boxes for the content you want to copy to your current course.More items...•May 19, 2021
How do I copy a course in Blackboard?
0:443:39Copy Course Content in Blackboard - YouTubeYouTubeStart of suggested clipEnd of suggested clipYou will find instructions for copying the course on the lower right hand side of the page. At theMoreYou will find instructions for copying the course on the lower right hand side of the page. At the top of the page under select copy type use the drop down menu to choose the option copy.
How do I copy a test from one course to another in Blackboard Ultra?
To copy a test: (Note: This is opposite to how you copied in Blackboard Original.) In the top-right corner of the Course Content area, select More options for course content elipsis (…) > Copy Content. Select the plus sign that divides the Course Content area, and select Copy Content.
How do I copy a course from one course to another in Blackboard?
You can copy all the content or select individual items from the other courses you teach. On the Course Content page, select the plus sign to open the menu and select Copy Content. Or, open the menu on the right side above the content list. Select Copy Content.
How do I import a course content into Blackboard?
2:103:28How-to Import and Export a Course in Blackboard - YouTubeYouTubeStart of suggested clipEnd of suggested clipAfter you have made your selections click Submit at the bottom right-hand side of the page. ThisMoreAfter you have made your selections click Submit at the bottom right-hand side of the page. This will open your course it. May take a few minutes for the import to occur.
How do I import a test into Blackboard Ultra?
Importing a Test to a Blackboard Ultra CourseLog into your Blackboard Ultra course.Navigate to your course.In the upper right corner, you will see three dots. ... Select Import Content.Select Import Course Content.You will be prompted to select a file from your computer.More items...•Jan 29, 2021
How do I move an assignment from one course to another in Blackboard?
0:453:21Blackboard: Copy Assignments to another course - YouTubeYouTubeStart of suggested clipEnd of suggested clipSo the search button is right. Here. So there's that greek oratory. Class and now i'm going toMoreSo the search button is right. Here. So there's that greek oratory. Class and now i'm going to choose that and i'll say submit now i'll hit submit. And then it loads it right here in the destination.
Supported content types
You can copy these supported content types from other courses you teach:
Select content to copy
You can copy all the content or select individual items from the other courses you teach. On the Course Content page, select the plus sign to open the menu and select Copy Content. Or, open the menu on the right side above the content list. Select Copy Content. The Copy Content panel opens.
Issues and exceptions copying content
If the system encounters problems with a content copy, an error report appears at the top of the Course Content page. Select View Details to learn more about why the content failed to copy.
Visibility settings in content copy
When you copy an entire course's content, the visibility settings are preserved when the content is added to the new course. For example, hidden content in the copied course is hidden in the course you copied it to. Content is set to Hidden from students if you copy individual items into your course.
Course copy options
Copy Course Materials into a New Course: Copying course materials into a new course creates a course in the system and populates it with content from a course already in the system. The course menu specified in the source course will replace the default menu in the new course.
Behavior of copied materials
When you copy, the course availability of the source course is applied to the destination course. If the destination course's availability is set to unavailable, but the original course is available, the destination course's availability is changed.
Resolving copied course items
When you content and tools from one course to an existing course, the course menu must resolve itself in the destination course.
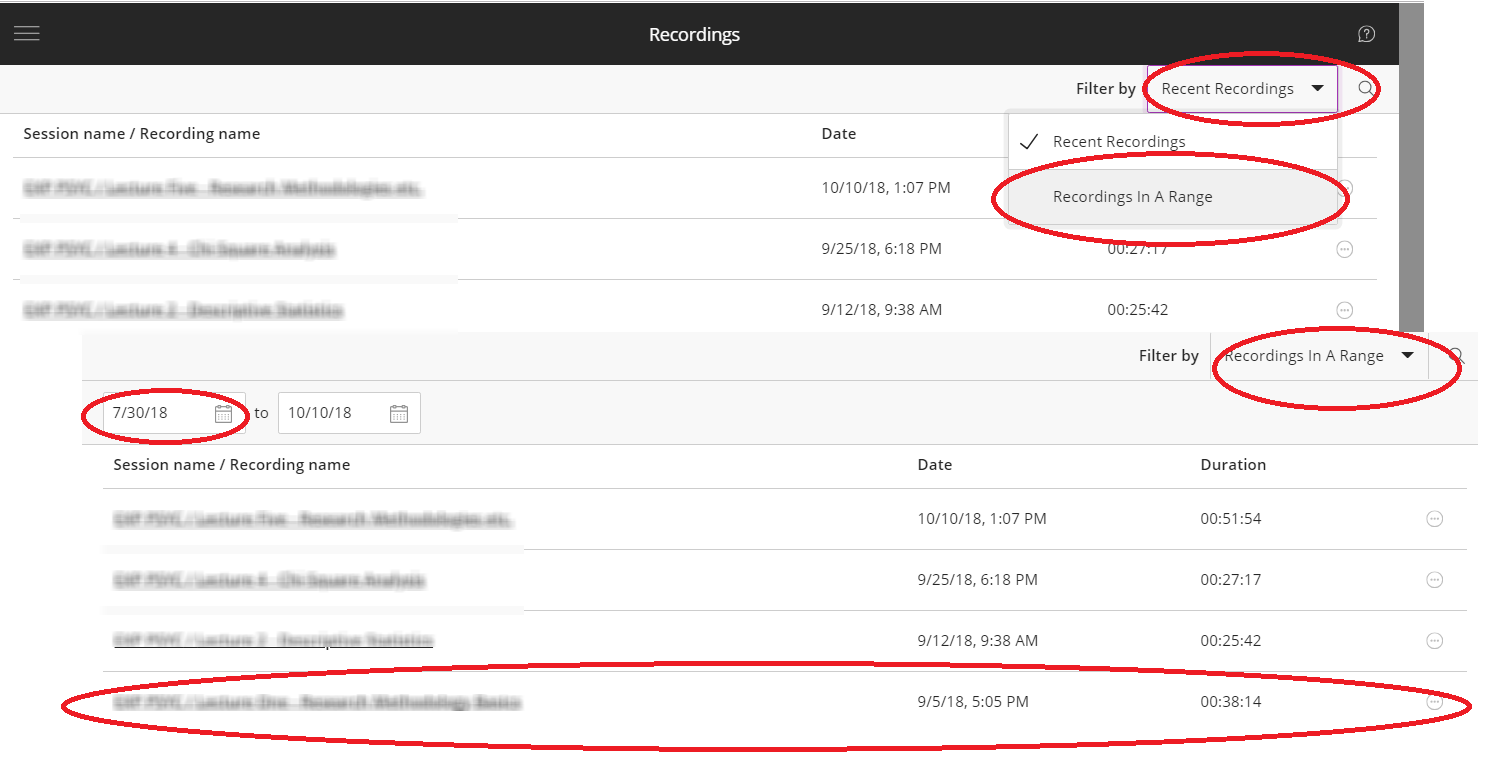
Supported Content Types
- You can copy these supported content types from other courses you teach: 1. Folders 2. Documents 3. Tests, including group tests 4. Assignments, including group assignments 5. Links to websites 6. SCORM packages 7. Discussions and journals LTI tools aren't supported.
Select Content to Copy
- You can copy all the content or select individual items from the other courses you teach. On the Course Content page, select the plus sign to open the menu and select Copy Content. Or, open the menu on the right side above the content list. Select Copy Content. The Copy Contentpanel opens. The Copy Contentoption isn't available for courses in Ultra preview mode. You can only copy con…
Issues and Exceptions Copying Content
- If the system encounters problems with a content copy, an error report appears at the top of the Course Content page. Select View Detailsto learn more about why the content failed to copy. On the Copy Detailspanel, you can see if the problems are related to your server connectivity or the content itself. Select an entry to see why the item wasn't successfully copied.
Visibility Settings in Content Copy
- When you copy an entire course's content, the visibility settings are preserved when the content is added to the new course. For example, hidden content in the copied course is hidden in the course you copied it to. Content is set to Hidden from studentsif you copy individual items into your course. Review all copied items to be sure students can see the content you want to show.
Course Copy Options
- Copy Course Materials into a New Course: Copying course materials into a new course creates a course in the system and populates it with content from a course already in the system. The course menu specified in the source course will replace the default menu in the new course. Copy Course Materials into an Existing Course: Copying course materials into an existing course will a…
Copy A Course
- Access the course you want to copy.
- On the Control Panel, expand the Packages and Utilities section and select Course Copy.
- Select the appropriate option:
- In the Destination Course IDbox, type a course ID for the new course that will be created and populated with content from the current course. Make sure that the new course ID matches t…
- Access the course you want to copy.
- On the Control Panel, expand the Packages and Utilities section and select Course Copy.
- Select the appropriate option:
- In the Destination Course IDbox, type a course ID for the new course that will be created and populated with content from the current course. Make sure that the new course ID matches the naming con...
Behavior of Copied Materials
- When you copy, the course availability of the source course is applied to the destination course. If the destination course's availability is set to unavailable, but the original course is available, the destination course's availability is changed. When you copy course materials, these occur: 1. Content: Course materials, including uploaded files, learning modules, and links are copied. Cour…
Resolving Copied Course Items
- When you content and tools from one course to an existing course, the course menu must resolve itself in the destination course.
Popular Posts:
- 1. stmary blackboard
- 2. blackboard connect support
- 3. how good is pbsc blackboard copyright detector
- 4. how to save chalk art on blackboard
- 5. blackboard learn help contact
- 6. site:sc.edu blackboard retention center
- 7. how to check your grades on blackboard
- 8. blackboard treacher
- 9. how to mark up assignments on blackboard
- 10. how to do online orientation on blackboard utsa