How do you edit text on blackboard?
0:035:50The Blackboard Text Editor (Blackboard 9.1 SP11) - YouTubeYouTubeStart of suggested clipEnd of suggested clipThe text editor will default to the collapse view. This view provides basic editing options such asMoreThe text editor will default to the collapse view. This view provides basic editing options such as bold italics and underlining text additionally you can change the font.
How do I edit an existing test in Blackboard?
Log into Blackboard and locate the test you wish to edit. Hover over the name of the test and click the button that appears next to the test name and choose Edit the Test.Mar 17, 2021
How do I change my answers on blackboard?
To modify the correct answer, select the radio button next to the text box for the correct answer. After you have made your changes, click the button labeled Submit and Update Attempts at the bottom of the page.Mar 5, 2019
How do you edit on blackboard?
Editing Content in BlackboardAction button. To edit content on Blackboard, find the content you wish to edit and click on the action button beside it.Menu. When you click on an action button a menu will appear. ... Make your changes. ... Submit. ... Overwriting a file.
How do I edit a test question on Blackboard?
To make a change to a question, access the question's menu on the Test or Survey Canvas and select Edit. Even after students submit attempts, you can delete questions. All affected test submissions are regraded and all affected survey results are updated. The question numbers update automatically.
How do I mark incomplete in Blackboard?
0:491:41Blackboard: Grade an Assignment as Complete or Incomplete - YouTubeYouTubeStart of suggested clipEnd of suggested clipAnd you're going to scroll down. And normally we might do some things in submission details but aMoreAnd you're going to scroll down. And normally we might do some things in submission details but a lot of times we skip over this display of grades. Option so we're going to click on display of grades.
How do you edit a question?
You can edit a question you asked in a few simple steps:Go to your question's page.Hover your mouse over the pencil icon next to the word Question and click Edit.Make your changes to the question.Click Save to confirm your changes.Jan 6, 2021
Can I change a question type in Blackboard?
You can edit the text of most questions and answers, even after students have made submissions. For example, you may have chosen the wrong answer, found a typo, or want to adjust points or scoring options. You can make a change for all students to see and automatically update all grades.
How do I rearrange my questions on Blackboard?
Create an Ordering questionAccess a test, survey, or pool. ... Type the Question Text.Select Answer Numbering from the menu or leave the default.The default number of answers is 4. ... Type an answer in each box.Select Next.Press and drag the answers in the Display Order column to determine how they appear.More items...
What is edit mode in Blackboard?
Edit Mode allows instructors to manage their courses. This button is located in the upper‐right corner of each Course area. With Edit Mode ON you can easily manage course content. With Edit Mode OFF you see what your students see.
What is Edit mode?
Alternatively referred to as edit, edit mode is a feature within software that allows the modification of files. A good example of a program with edit mode is MS-DOS Editor.Aug 16, 2021
Can you edit a post on Blackboard?
You can edit posts in any thread. If a student added inappropriate or inaccurate content, you can edit the post. When you create or edit a forum, you control if students may edit their published posts. Open a forum and select a thread.
How to select correct answer on a test?
To select the correct answers, select the Correctcheck box for each answer. Optionally, type feedback for correct and incorrect answers. Select Submit and Create Anotheror Submitto add the question to the test. Multiple Answer questions are graded automatically.
How to reduce number of answers in a question?
To reduce the number of answers, select Removenext to the answer boxes to delete them. A Multiple Answer question must have at least 2 answers and no more than 100 answers. Complete the Answerbox for each answer. To select the correct answers, select the Correctcheck box for each answer.
What is a multiple answer question?
Multiple Answer questions allow students to choose more than one answer. Use this type of question when more than one answer is correct. For example, in the medical field, ask students to select symptoms associated with a medical condition. Create a Multiple Answer question.
Can you give partial and negative credit?
You can allow partial and negative credit for Multiple Answer questions. Partial credit rewards students whose answers demonstrate they know some of the material. Use negative credit to discourage guessing. You can allow negative scores for incorrect answers and for the question.
Can you allow negative scores on a quiz?
You can allow negative scores for incorrect answers and for the question. You must enable the options to specify partial or negative credit on the Question Settingspage to use them for individual questions. The option to allow negative scores won't appear unless you selected the option to allow partial credit.
Accessing the Collaborate Panel
Zoom: Image of the Blackboard Collaborate interface with an arrow pointing to the Collaborate Panel button.
Choosing a Poll Type
You will now see a screen listing the available poll types: Yes/No or Multiple Choice
Setting up a Poll Question
Below are instructions on how to set up multiple choice and Yes/No poll types.
Distributing a Poll to Users
The poll will appear on screen similar to the poll shown in the image above.
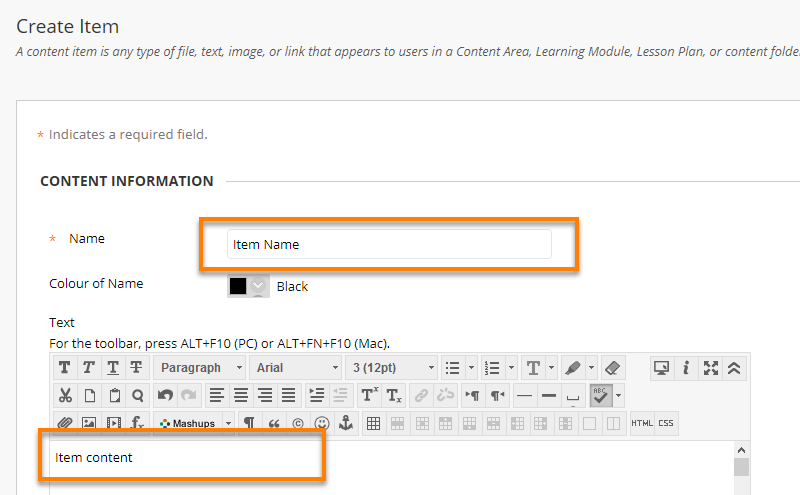
Popular Posts:
- 1. can't load blackboard slides
- 2. blackboard login help
- 3. portal udem blackboard
- 4. creating assignments in blackboard
- 5. deleting grade colums blackboard
- 6. blackboard erikson
- 7. how to delete a blog off blackboard
- 8. the financial investigator blackboard pricing
- 9. how do i allow another professor to copy my blackboard course
- 10. do drafts show up on discussion boards in blackboard