Copy Content from One Course to Another.
- Go to the course whose content you would like to copy (the ‘source’ course)
- In the course’s Course Management area, under Packages and Utilities, click Course Copy.
- Under Select Copy Type, choose Copy Course Materials into an Existing Course.
- Under Select Copy Options, click Browse.
- Select the course into which you would like your content copied (the ‘destination’ course).
- Click Submit.
- Under Select Course Materials, Click Select All – even if you only want to copy certain items. Because of the way that Blackboard stores certain files ...
How to create and add a course on Blackboard?
Feb 05, 2022 · Copying and/or moving course content from one semester to another is the most …. Enter the older Blackboard course that has content you want to copy. … down menu to select the course you would like to copy or move the item or folder to. 5. Copy Courses | …
What are the copy options for Blackboard courses?
Under Select Copy Type, choose Copy Course Materials into an Existing Course. Under Select Copy Options, click Browse. Select the course into which you would like your content copied (the ‘destination’ course). Click Submit. Under Select Course Materials, Click Select All – even if you only want to copy certain items. Because of the way that Blackboard stores certain files and …
How to back up your blackboard course?
Oct 24, 2021 · Copy Content from One Course to Another · On the left sidebar, under Course Management, click the old course—the course whose content you would like to copy. 3. Copy and Move Course Content | Blackboard at KU. Copy or Move Items or Folders · Ensure the Edit Mode is ON, found at the top-right of your course window.
How to put your course on Blackboard?
Dec 16, 2021 · 3. Copy Content from One Course to Another · Blackboard Help … https://blackboardhelp.usc.edu/course-content/reusing-course-content/filler/ On the left sidebar, under Course Management, click the old course—the course whose content you would like to copy. · Under Select Copy Type, choose Copy … 4. Copy and Move Course Content | …
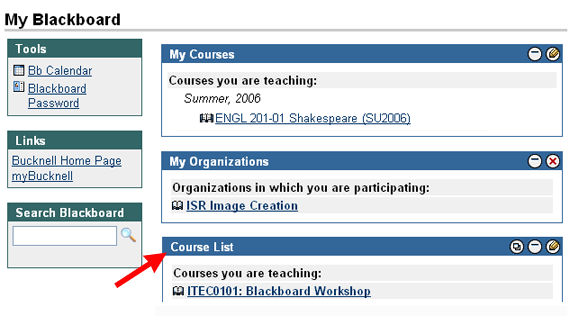
How do I move items from one course to another in Blackboard?
In the Content Collection, go to the folder that contains the file or folder you want to move. Select the check box next to the item and select Move. You can also access the Move option in the item's menu. Enter the path to the destination folder or select Browse to locate and select the destination folder.
How do I copy content from one course to another in Blackboard Ultra?
Blackboard Ultra: Copying a Course in Blackboard UltraLog in to Blackboard and open the course you want to copy content into.Select the Course Content options.Choose Copy Content. ... Select the name of the course you are copying content from.Check the boxes for the content you want to copy to your current course.More items...•May 19, 2021
How do you move materials on Blackboard?
How to Copy or Move Material Within or Among BlackboardEdit Mode. Check that Edit Mode is turned ON. ... Identify the item you wish to move / copy. Find the content item that you wish to copy or move. ... Copy or Move? Choose Copy or Move according to your preference.Destination Folder. ... Submit.
How do I copy tests between courses in Blackboard?
First, export the test from the current course:Navigate to the course that contains the test.Click Course Tools in the Control Panel. ... Ensure the Edit Mode is ON, found at the top-right of your course window.Click Tests, Surveys, and Pools. ... Click Tests. ... Click the arrow to the right of the test name. ... Select Export.More items...
Can I duplicate an assignment in Blackboard?
A Course Copy is a convenient way to reuse and adapt existing course materials semester to semester. ... Open the Blackboard course that has the course materials you would like to copy. 2. On the Control Panel, click on Packages and Utilities and then select Course Copy.
How do I import a course into Blackboard?
2:103:28How-to Import and Export a Course in Blackboard - YouTubeYouTubeStart of suggested clipEnd of suggested clipAfter you have made your selections click Submit at the bottom right-hand side of the page. ThisMoreAfter you have made your selections click Submit at the bottom right-hand side of the page. This will open your course it. May take a few minutes for the import to occur.
How do I copy a page in Blackboard?
To do this, click on the editing arrow next to the Item or folder, and then choose Copy or Move. On the Copy / Move screen, leave the Destination Course as it is i.e. select the course you are in. Click on the Browse button next to Destination Folder to choose where the content is to be moved or copied to.Jul 30, 2018
How do I copy a course in Blackboard?
Copy a complete course, including users (make an exact copy)On the Administrator Panel in the Courses section, select Courses.Search for a course.Open the course's menu and select Copy.From the Select Copy Type menu, select Copy Course Materials into a New Course.More items...
Course copy options
Copy Course Materials into a New Course: Copying course materials into a new course creates a course in the system and populates it with content from a course already in the system. The course menu specified in the source course will replace the default menu in the new course.
Behavior of copied materials
When you copy, the course availability of the source course is applied to the destination course. If the destination course's availability is set to unavailable, but the original course is available, the destination course's availability is changed.
Resolving copied course items
When you content and tools from one course to an existing course, the course menu must resolve itself in the destination course.
Supported content types
You can copy these supported content types from other courses you teach:
Select content to copy
You can copy all the content or select individual items from the other courses you teach. On the Course Content page, select the plus sign to open the menu and select Copy Content. Or, open the menu on the right side above the content list. Select Copy Content. The Copy Content panel opens.
Issues and exceptions copying content
If the system encounters problems with a content copy, an error report appears at the top of the Course Content page. Select View Details to learn more about why the content failed to copy.
Visibility settings in content copy
When you copy an entire course's content, the visibility settings are preserved when the content is added to the new course. For example, hidden content in the copied course is hidden in the course you copied it to. Content is set to Hidden from students if you copy individual items into your course.

Course Copy Options
- Copy Course Materials into a New Course: Copying course materials into a new course creates a course in the system and populates it with content from a course already in the system. The course menu specified in the source course will replace the default menu in the new course. Copy Course Materials into an Existing Course: Copying course materials into an existing course will …
Copy A Course
- Access the course you want to copy.
- On the Control Panel, expand the Packages and Utilities section and select Course Copy.
- Select the appropriate option:
- In the Destination Course IDbox, type a course ID for the new course that will be created and populated with content from the current course. Make sure that the new course ID matches t…
- Access the course you want to copy.
- On the Control Panel, expand the Packages and Utilities section and select Course Copy.
- Select the appropriate option:
- In the Destination Course IDbox, type a course ID for the new course that will be created and populated with content from the current course. Make sure that the new course ID matches the naming con...
Behavior of Copied Materials
- When you copy, the course availability of the source course is applied to the destination course. If the destination course's availability is set to unavailable, but the original course is available, the destination course's availability is changed. When you copy course materials, these occur: 1. Content: Course materials, including uploaded files, learning modules, and links are copied. Cour…
Resolving Copied Course Items
- When you content and tools from one course to an existing course, the course menu must resolve itself in the destination course.
Supported Content Types
- You can copy these supported content types from other courses you teach: 1. Folders 2. Documents 3. Tests, including group tests 4. Assignments, including group assignments 5. Links to websites 6. SCORM packages 7. Discussions and journals LTI tools aren't supported.
Select Content to Copy
- You can copy all the content or select individual items from the other courses you teach. On the Course Content page, select the plus sign to open the menu and select Copy Content. Or, open the menu on the right side above the content list. Select Copy Content. The Copy Contentpanel opens. The Copy Contentoption isn't available for courses in Ultra preview mode. You can only c…
Issues and Exceptions Copying Content
- If the system encounters problems with a content copy, an error report appears at the top of the Course Content page. Select View Detailsto learn more about why the content failed to copy. On the Copy Detailspanel, you can see if the problems are related to your server connectivity or the content itself. Select an entry to see why the item wasn't successfully copied.
Visibility Settings in Content Copy
- When you copy an entire course's content, the visibility settings are preserved when the content is added to the new course. For example, hidden content in the copied course is hidden in the course you copied it to. Content is set to Hidden from studentsif you copy individual items into your course. Review all copied items to be sure students can see the content you want to show.
Popular Posts:
- 1. how to recover work from blackboard post
- 2. how to add exam with extra credit in blackboard
- 3. blackboard scheduler
- 4. blackboard collaborate three windows open
- 5. how to design on blackboard
- 6. blackboard umarylnd
- 7. blackboard 9.1 help for instructors
- 8. how can you import a list in excel in a pool in blackboard learn
- 9. call blackboard
- 10. how to open attachment in thread on blackboard