- Open the new Blackboard course shell and delete any existing menu items. You need to delete these menu items because new ones will copy over from your previous course. ...
- Open the previous Blackboard course you want to copy content from.
- In the left menu under Course Management, click Copy This Course.
- Under “Select Copy Type”, select Copy Course Materials into an Existing Course.
- For Destination Course ID, click the Browse button. This will open a pop-up window where you may choose your new course ID (i.e. your new Blackboard course shell). Click Submit. ...
- Now, Select the course materials to be copied into the destination course. To copy your entire course, click the Select All button. ...
- Note: If your previous course had a discussion board, s elect Include only the forums, with no starter posts under Discussion Board. ...
- In the File Attachments section, ensure that “Copy links and copies of the content” is selected. Click Submit. Do not interact with the course until the copy process is completed.
How do I copy content from one Blackboard course to another?
Feb 05, 2022 · Can I copy materials from one course to another? Blackboard offers two ways to copy materials from course to course, both through … Click the Browse button and select the folder for the copied item; Click the Submit button … 8. Blackboard: How to Copy or Move content items in Blackboard …
How do I copy and paste content from another course?
Feb 12, 2022 · On the left sidebar, under Course Management, click the old course—the course whose content you would like to copy. In the course’s Course Management area, under Packages and Utilities, click Course Copy. Under Select Copy Type, choose Copy Course Materials into an Existing Course. 2.
How do I move an item or folder to another course?
May 21, 2021 · 2. Copy Content from One Course to Another · Blackboard Help … https://blackboardhelp.usc.edu/course-content/reusing-course-content/filler/ Copy Content from One Course to Another · On the left sidebar, under Course Management, click the old course—the course whose content you would like to copy. 3. Copy Courses | Blackboard Help
How do I add a test to a Blackboard course?
Apr 29, 2015 · Ensure that Edit Mode is turned ON in the upper right of the Blackboard window. Mouse over the area to the right of the item or folder, then select the Edit button that appears to open the menu. On the menu, select Copy or Move. Copy will copy the content to the new place, leaving it where it is.
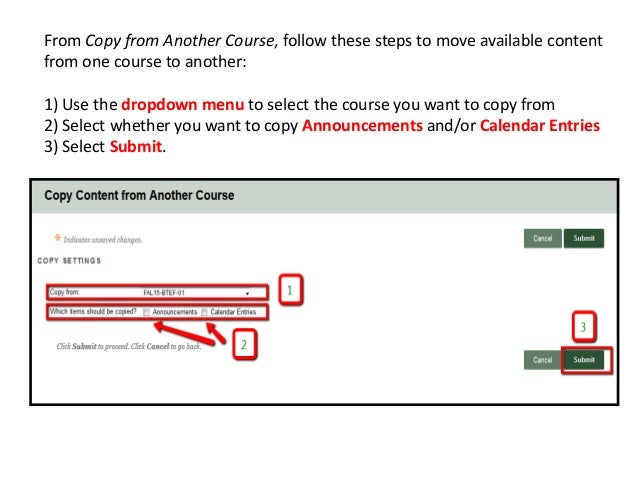
How do I copy an assignment in Blackboard to another class?
Open the Blackboard course that has the course materials you would like to copy. 2. On the Control Panel, click on Packages and Utilities and then select Course Copy.
How do I copy a test from one class to another in Blackboard?
First, export the test from the current course:Navigate to the course that contains the test.Click Course Tools in the Control Panel. ... Ensure the Edit Mode is ON, found at the top-right of your course window.Click Tests, Surveys, and Pools. ... Click Tests. ... Click the arrow to the right of the test name. ... Select Export.More items...
How do I copy and paste in Blackboard exam?
0:003:34How to Copy a Test from One Course to Another in Blackboard LearnYouTubeStart of suggested clipEnd of suggested clipHover your mouse over the test title that you want to copy to another course a chevron will appearMoreHover your mouse over the test title that you want to copy to another course a chevron will appear to the right click on that and click on export to local computer.
Permissions
To copy an item, you need read and write permission for the file and its destination folder. To move an item, you need read, write, and remove permissions for the file and the folders you're moving the content between.
Copy a file or folder
In the Content Collection, go to the folder that contains the file or folder you want to copy.
Move a file or folder
In the Content Collection, go to the folder that contains the file or folder you want to move.
Select the Content to Copy
In your Blackboard course, locate the folder that you wish to copy, and click the chevron next to the item and choose Copy from the menu that appears.
Copying the Item or Folder
You will now see a screen labeled Copy. Under the section labeled Destination:
Selecting the Copy Destination
On the screen that pops up, select the folder to copy materials to. Once you have selected the folder, you will be taken back to the Copy Item screen.
Copying File Attachments
Zoom: Image of the Attachments and Embedded Links section with the following annotations: 1.Copy links to attached and embedded files: Chose this option to link to existing files and attachments when copying content.
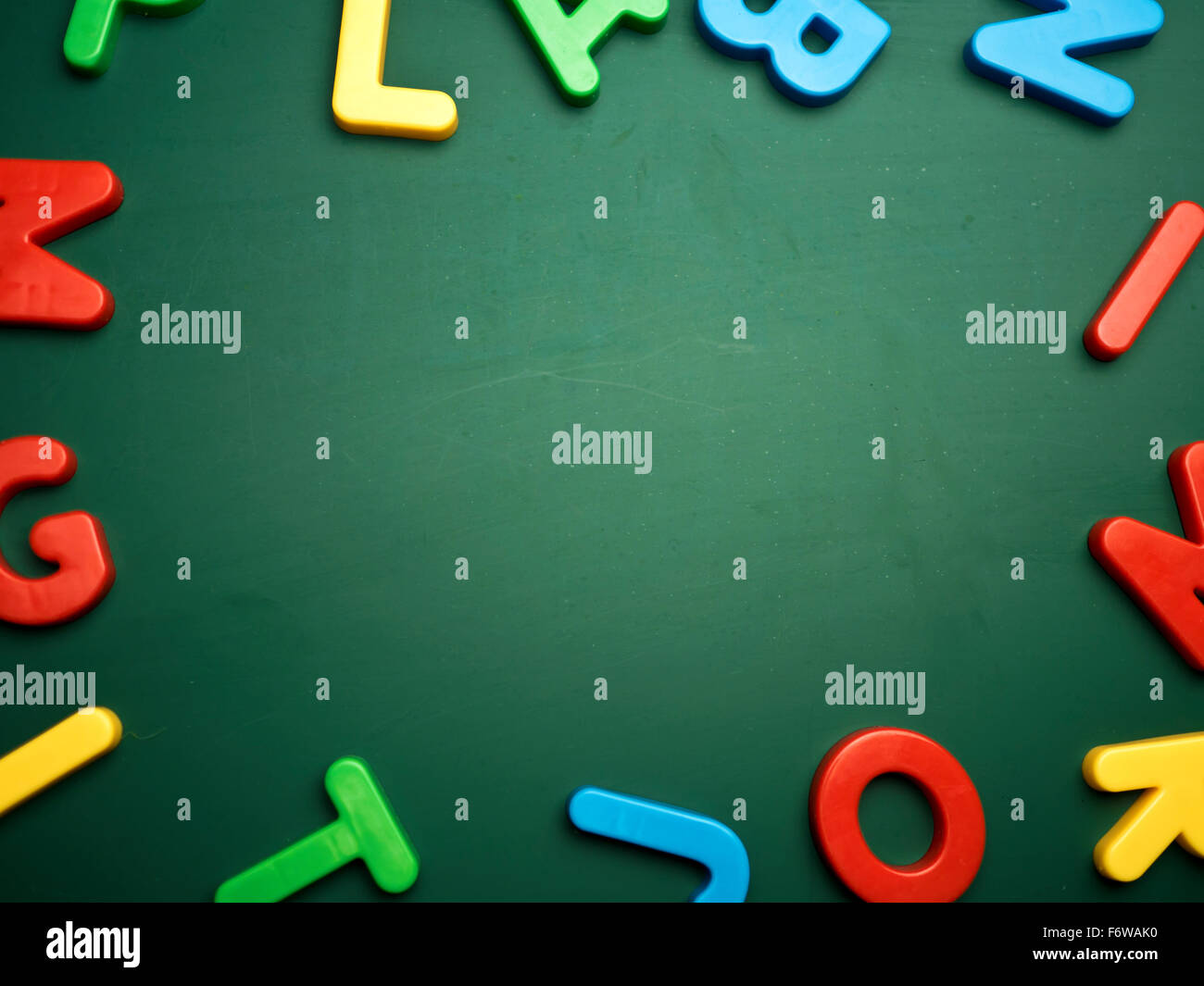
Supported Content Types
- You can copy these supported content types from other courses you teach: 1. Folders 2. Documents 3. Tests, including group tests 4. Assignments, including group assignments 5. Links to websites 6. SCORM packages 7. Discussions and journals LTI tools aren't supported.
Select Content to Copy
- You can copy all the content or select individual items from the other courses you teach. On the Course Content page, select the plus sign to open the menu and select Copy Content. Or, open the menu on the right side above the content list. Select Copy Content. The Copy Contentpanel opens. The Copy Contentoption isn't available for courses in Ultra preview mode. You can only copy con…
Issues and Exceptions Copying Content
- If the system encounters problems with a content copy, an error report appears at the top of the Course Content page. Select View Detailsto learn more about why the content failed to copy. On the Copy Detailspanel, you can see if the problems are related to your server connectivity or the content itself. Select an entry to see why the item wasn't successfully copied.
Visibility Settings in Content Copy
- When you copy an entire course's content, the visibility settings are preserved when the content is added to the new course. For example, hidden content in the copied course is hidden in the course you copied it to. Content is set to Hidden from studentsif you copy individual items into your course. Review all copied items to be sure students can see the content you want to show.
Popular Posts:
- 1. create a blackboard announcement online
- 2. florida virtual blackboard collaborate
- 3. document not opening in google chrome on blackboard
- 4. blackboard collaborate cache clear
- 5. blackboard quiz feedback
- 6. boogie board blackboard to your computer
- 7. mclenna blackboard login
- 8. blackboard teacher make course availalble
- 9. webct and blackboard mistakes
- 10. siue blackboard login