Where their row meets the assignment column you will see if they have made a submission. The icon legend will explain the icons you may see. When a student has made a submission the “ needs grading ” icon appears. This is a quick way to identify those who have made a submission and those who have not.
- If the course code still appears in your list, then you can download your past assessment or assignment from the My Interim Results tab.
- If it is not in your list, contact the Course Coordinator to check if they have a copy filed.
How do I find my submission history in Blackboard?
On the Course Content page, select the assignment link. A panel appears with the date and time you made the submission.
How do I recover a submission on Blackboard?
How to View and Download Blackboard Assignment SubmissionsGrade Centre. From your course's Control Panel, expand the Grade Centre menu and choose Full Grade Centre.Columns and Rows. ... Individual Submissions. ... Grade Details. ... Preview and download. ... En masse. ... Assignment File Download. ... Select Students.More items...
Where do I find submitted assignments on Blackboard?
Click the Global Navigation menu, and then click the My Grades icon. 2. In the left pane of My Grades, click the Last Graded tab to display the most recently graded items at the top of the list. If necessary, click the link for the Assignment.
Can you delete an assignment submission on blackboard?
From the pull down menu select View Grade Details. 4. On the screen that appears, find the submission near the bottom of the screen. To the right of the entry, click the button labeled Clear Attempt.
Grade Centre
1. From your course’s Control Panel, expand the Grade Centre menu and choose Full Grade Centre.
Columns and Rows
2. Within the Grade Centre you will see a column corresponding to any assignments you have created.
Individual Submissions
4. To view an individual student’s submission first identify the cell where the student’s row corresponds with the assignment column and hover you mouse over it.
Grade Details
7. The Grade Details screen summarises a number of details about the submission such as when it was made, how many attempts have been submitted, and any feedback and scores that have already been entered.
Assignment File Download
14. Find the column that corresponds to your assignment and hover your mouse pointer over the name of the assignment at the top of the column. Click on the action button.
Select Students
16. Select the students whose submissions you wish to download by placing a tick in the box beside their name. Note that you may select all by ticking the box at the top of the column as shown in the screenshot.
Download
19. A zip file containing the assignments will be made available to you to download.
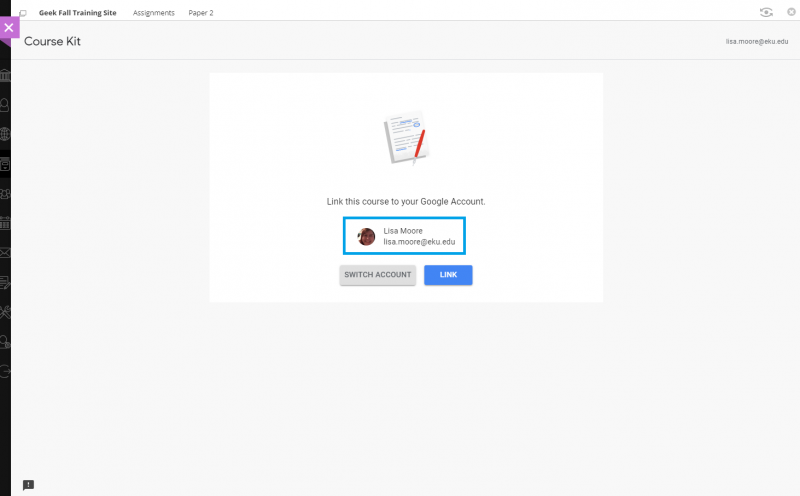
Popular Posts:
- 1. 5eshsu blackboard
- 2. blackboard alternatives;
- 3. import myopenmath to blackboard
- 4. how do i make my table have an outline blackboard
- 5. blackboard create graded survey
- 6. where do you go to get help with blackboard or campus connect?
- 7. how to add a soundtrack to a course in blackboard 9.1
- 8. how to do mass email on blackboard
- 9. blackboard ul login
- 10. how to resize an image on blackboard hotspot