How To Change Profile Picture On Blackboard Learn
- Update your profile picture in Blackboard – University of...
- Update your profile picture in Blackboard – University of … Update your profile picture in Blackboard Update your...
- Profile picture – Blackboard Help https://help.blackboard.com/Learn/Instructor/Ultra/Getting_Started/Profile Point to...
How do I change my profile photo?
Blackboard Learn: How to change your Blackboard profile picture. Click on the drop-down arrow next to your name in the upper right corner of the screen. Click on Settings, then click on Personal Information. In the Avatar Image section, select the radio button for Use custom avatar image, then click the Browse Local Files button.
How do you add a profile picture?
Sep 08, 2021 · How To Change Profile Picture On Blackboard Learn 1. Update your profile picture in Blackboard – University of... 2. Update your profile picture in Blackboard – University of … Update your profile picture in Blackboard Update your... 3. Profile picture – Blackboard ...
How do you change your profile picture on your computer?
On the personal information page, click ‘Personalize My Settings.’. Select the ‘Use custom avatar image’ on the ‘Personalize My Settings’ page, browse your computer for your picture, and click ‘Submit’ once uploaded. Your new avatar image should now appear next to your name in the Global Navigation menu.
How do I Delete my profile picture?
Feb 27, 2022 · Update your profile picture in Blackboard. On the personal information page, click ‘Personalize My Settings. ‘ Select the ‘Use custom avatar image’ on the ‘Personalize My Settings’ page, browse your computer for your picture, and click ‘Submit’ once uploaded.

Upload a profile picture
You can store one image file in your profile. Others see your picture in messages, discussions, conversations, groups, and course rosters.
Edit your info and preferences
Your profile is the place to edit the information attached to your persona.
Uploading a Profile Picture, Part 1
Zoom: Image of the Blackboard Learn Header with the user's name in the upper right hand corner outlined, and users are instructed to click on the name.
Uploading a Profile Picture, Part 2
The notification panel will appear onscreen, similar to the image above. At the bottom of the page, click the Settings button.
Uploading a Profile Picture, Part 4
Zoom: Image shows the Personal Information screen, with the Personalize My Settings link highlighted, with instructions to click on the link.
Uploading a Profile Picture, Part 5
Zoom: This image has the following steps annotated: 1.Display Options: Under Display Options, choose the option labeled "Use Custom Avatar Image"2.Attach File: Click Browse My Computer to upload an image and select a file from your computer.3.When finished, click Submit at the bottom of the screen.
Confirmation
A purple status bar with the message: Success: My Settings updated will appear at the top of the screen, and the selected image will now appear next to your name in Blackboard.
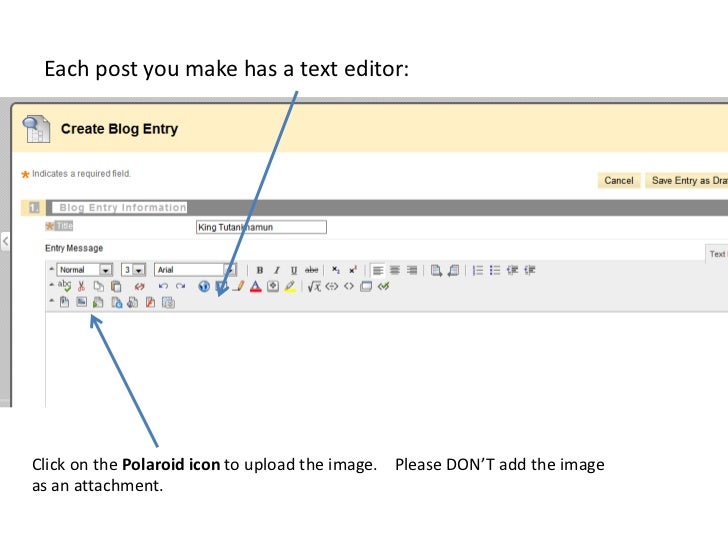
Popular Posts:
- 1. download blackboard gradebook to excel
- 2. how to add a discussion post on blackboard
- 3. how do i indent module pages in blackboard?
- 4. how to cite a forum thread on blackboard
- 5. blackboard nscc
- 6. asu blackboard survey
- 7. blackboard behind
- 8. inside cbu blackboard 9
- 9. how to copy test from test surveys and pools in blackboard
- 10. how to enroll class in army blackboard