- Log into Blackboard and enter the course.
- Go to the content area where you want to link the file or folder (ex: "Coursework" or "Week 1 Folder").
- Click Build Content on the toolbar.
- Click Web Link from the drop-down menu.
- Paste the hyperlink copied from OneDrive into the "URL" box. (Press Ctrl+V or Cmd +V on your keyboard; or right-click with your mouse and select "Paste" from the drop-down menu).
- Type a name for the link into the "Name" box.
- Add a description and other information in the "Description" box (optional)
- Click Submit.
- Your OneDrive space will now load. Browse your OneDrive space and select the file you want to attach. Then click Select.
- The file you selected will now be visible in the Assignment Submission space.
- Click Submit when you are ready to submit your Assignment.
How do I share a OneDrive file in Blackboard?
Feb 01, 2022 · https://www.llcc.edu/bbsupport/faculty/course-development/onedrive-blackboard/ Go to Blackboard. Create a Content Item. In the Editor window, click the HTML button. Paste the embed code from OneDrive and click Update. Set any options for … 7. Blackboard Tips: Sharing a File from OneDrive – USC Upstate
How to import syllabus from OneDrive to Blackboard?
How to Share OneDrive Files in Blackboard. Upload course files to OneDrive. See Tutorial. Select the file you want to share, and click Copy link. A link to the file is created. By default, any UH students can edit this file. Click the right arrow to show the Link settings and make the change. In ...
How to create a web link in Blackboard?
1. Go into the course where you want to add content. 2. Depending on what you are creating/adding, you may have the option to add an Attachment. For example, when adding an Item there is a section called Attachments. In the box provided, select Browse Cloud Storage. 3. A pop-up window will appear.
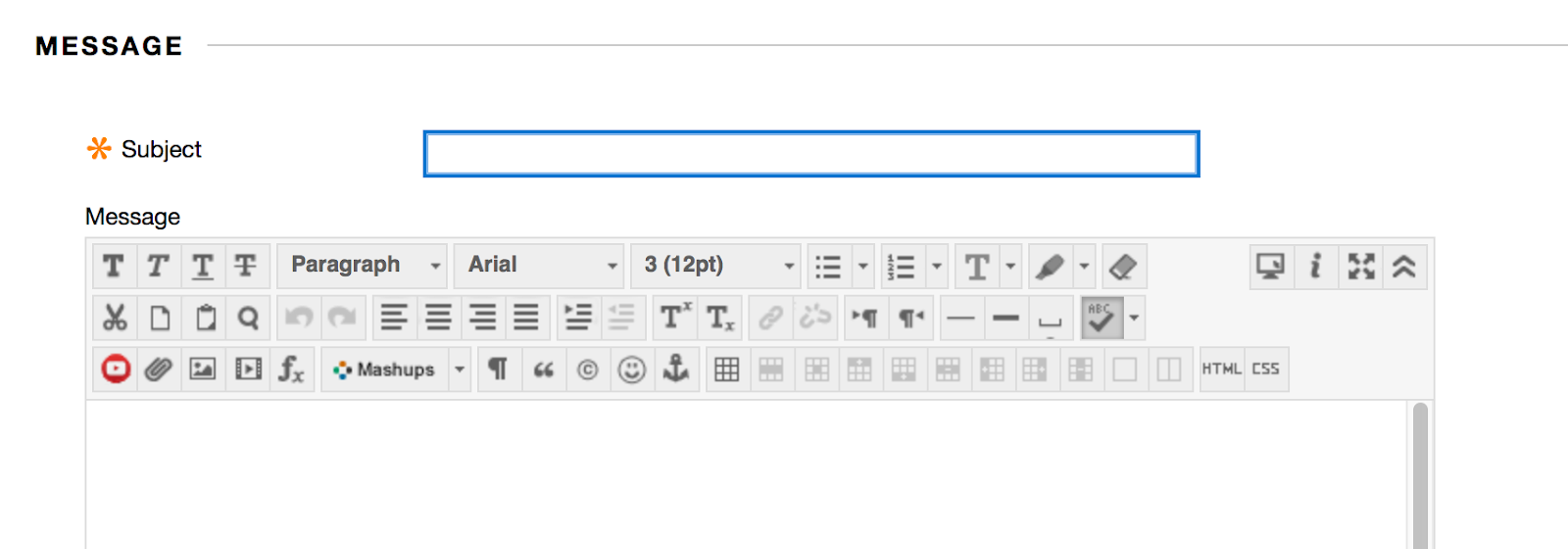
How do I embed OneDrive video into Blackboard?
Link Videos with a Web Link (Web page)Copy the URL or hyperlink from OneDrive, Office 365 Video, or your email.Return to your course in Blackboard.From within the the content area (Coursework, About this Course) or from within a folder (Week 1) click Build Content on the toolbar.Click Web Link. ... Give the item a name.More items...•Mar 3, 2016
How do I upload a file to Blackboard?
Browse for filesIn the Course Files folder where you want to upload the files, point to Upload and select Upload Files.On the Upload Files page, select Browse and open the folder on your computer with the files and folders to upload. Select the files.The files and folders appear in the upload box. ... Select Submit.
Can you upload documents from OneDrive?
Using the OneDrive website On the OneDrive website, sign in with your Microsoft account, and then browse to the location where you want to add the files. Select Upload. Select the files you want to upload, and then select Open.
How do I attach a file to an assignment in Blackboard?
Before you select Submit, be sure that you have attached any required files.Open the assignment. ... Select Write Submission to expand the area where you can type your submission. ... Select Browse My Computer to upload a file from your computer. ... Optionally, type Comments about your submission.Select Submit.
Why can't I upload files to Blackboard?
There are problems with adding attachments to student email or uploading files in Blackboard with the internet browsers Edge, Internet Explorer, and Safari. Files may not upload/attach or may be blank, completely empty. We recommend using Chrome or Firefox. Do not use Edge, Safari or Internet Explorer.Feb 9, 2021
How do you attach a Word document to Blackboard?
Click on the Name of the Assignment. A new screen will load where you will see further instructions, a due date, points possible, an area to type comments, and the ability to attach a file. When you are ready to submit an Assignment, click Browse My Computer to attach your file, then click Open to attach the file.
How do I transfer files from OneDrive?
Share files or photos with a linkIn your OneDrive file storage, select the files or photos you want to share, and then select Share .Select Allow editing to give permission to edit the files. ... Select Get a link.Select Copy.Select More to see your social media options.
How do I move files from OneDrive to my desktop?
You can open the OneDrive directory, right click on the folders, select COPY... browse to where you want to move them to on your computer, right click in the folder where you want to put them and choose PASTE.
How do I transfer files from OneDrive to my computer?
You can download individual files from the OneDrive website by clicking them and then selecting Download from the menu bar that appears at the top of the file window. To download every file on-screen or an entire OneDrive folder at once, first press Ctrl+A on a PC or Command+A on your Mac keyboard.Nov 2, 2020
How do I upload a PDF to Blackboard?
Upload PDF to Content CollectionIn the course click Content Collection in the Course Management menu.When the Content Collection menu expands, click the name of the course.Click Upload.Click Upload Files.Jan 3, 2022
How do I submit a video to Blackboard?
In the text editor menu, select Mashups, then Kaltura Media.Click on Add New (upper right) and select Media Upload.Click the Choose a File to Upload button and select the video file from your computer.Click Open.Your video will begin uploading. ... Edit the Title, Description and/or Tags. ... Click Save.More items...•Sep 18, 2017
What happens when you add files to a course?
When you add files from cloud storage, the system makes copies of the files in your course. The files aren't linked. Any change you make to a file within your course doesn't apply to the file in cloud storage.
Where are my files stored?
Your files are stored on secure, online servers where they're protected from accidents and viruses. If something happens to your computer or phone, you don't have to worry about file loss. You can access your files in the cloud any time you're connected to the internet, on any of your devices. In your courses, you and your students can instantly ...

Popular Posts:
- 1. what is considered a blackboard on a cellphone
- 2. can blackboard detect keystrokes site:www.reddit.com
- 3. can students view comments in blackboard before i submit a grade?
- 4. ecsu blackboard learn
- 5. course evaulations blackboard access
- 6. blackboard extended time
- 7. how to share file on blackboard so others can edit
- 8. black woman female astronaut blackboard world
- 9. blackboard web comunity manager tutorial
- 10. blackboard univeristy of richmond