- Click the Add Image button to see the Insert/Edit Images screen.
- Click Browse My Computer.
- Select your image to add to Blackboard. ...
- Enter a Title and Description.
- You can also adjust some aspects of the image from the Appearance tab.
- Click Insert to finish.
How do I add images to a blackboard discussion forum?
General Tab 1. Click Browse My Computer and open the image you want to use. 2. Type in a description of the image (not just the image name). 3. Click the Appearance tab. How to Insert an image into a Blackboard discussion board postPage 3 Appearance Tab Alignment options determine how the image is displayed in relation to the text.
How to insert an image into a discussion board post?
To add an image in a Blackboard post: Click the Add Image button to see the Insert/Edit Images screen; Click Browse My Computer; Select your image to add to Blackboard. Try to keep your images small. (Instructions: Windows 10 or MacOS) Enter a Title and Description; You can also adjust some aspects of the image from the Appearance tab; Click Insert to finish
How do I change the size of an image in Blackboard?
Jan 09, 2022 · How to embed a photo in Blackboard. Step 2: Click the “Insert/Edit Image” button. …. Step 6: Click the “Submit” button (if discussion) or “Post Entry Button” (if journal or …. 9. Uploading a Profile Picture to Blackboard – Sites.
How do I access the notification panel in Blackboard?
Oct 16, 2020 · Place the cursor where you want the image to appear. Select Insert Image. Insert Image. Page 2. How to Insert an image into a Blackboard discussion board post … 6. Add an Image to an Item in Blackboard | Blackboard Help for … Add an Image to an Item in Blackboard

Uploading a Profile Picture, Part 1
Zoom: Image of the Blackboard Learn Header with the user's name in the upper right hand corner outlined, and users are instructed to click on the name.
Uploading a Profile Picture, Part 2
The notification panel will appear onscreen, similar to the image above. At the bottom of the page, click the Settings button.
Uploading a Profile Picture, Part 4
Zoom: Image shows the Personal Information screen, with the Personalize My Settings link highlighted, with instructions to click on the link.
Uploading a Profile Picture, Part 5
Zoom: This image has the following steps annotated: 1.Display Options: Under Display Options, choose the option labeled "Use Custom Avatar Image"2.Attach File: Click Browse My Computer to upload an image and select a file from your computer.3.When finished, click Submit at the bottom of the screen.
Confirmation
A purple status bar with the message: Success: My Settings updated will appear at the top of the screen, and the selected image will now appear next to your name in Blackboard.
Can you upload files in Ultra?
You can upload files in the editor in certain areas of an Ultra course . For example, in a discussion, you can include a document to support your statements. The editor only supports inline viewing for videos in MP4 format. You may need to download videos that use other file types, such as MOV or MPEG.
Can you add attachments to calendar?
You can't add attachments in the editor in calendar items. Select Insert/Edit Local Files. Browse for a file from your computer. A status window appears to show the progress of the file upload. You can edit the file's settings, including the display name, alternative text, and display behavior.
Can you add images to Ultra?
Insert images in the editor. In some areas of an Ultra course, you can use the editor functions to add images along with text content. You can add images that are hosted online or in cloud storage. You can also upload an image from your local drive.
Can you insert media into the editor?
You can use the Insert/Edit Media from Web option to insert media directly into the editor. The editor automatically embeds the content so it appears alongside the other content you include. Course members can view the content, such as a video, within the same window—no need to navigate to the media's site.
What does Ally do after you add content to a course?
After you add content to a course, Ally creates alternative formats of the content based on the original. For example, if the original content is a PDF, Ally creates audio, electronic braille, and ePub formats of the same content. These formats are made available with the original file so everything is in one convenient location.
How to upload a file on a computer?
Select the plus sign wherever you want to upload files . In the menu, select Upload to browse for files on your computer. The files appear in the content list. Open a file's menu to edit the file name, align with goals, replace the file, or add a description.
Can you add files to a course?
Add files from cloud storage. If you already have files stored in the cloud, such as in OneDrive ® and Google Drive™, you can add them to your course. You may choose multiple files from cloud storage to add to your Course Content page in one action. The files you add are copies.
What is status window?
A status window appears to show the progress of the file upload. You can also add files from cloud storage, such as OneDrive. You can edit the file's settings, including the display name, alternative text, and display behavior.
How to review files before importing into a course?
You can review the list of selected files before you import into your course. Review the Item Name, Date Modified, and Size to confirm that these are the correct files. Forgot something? You can add more items to the list. Select Back to Content Collection to continue browsing.
Can you upload files in Ultra?
You can upload files in the editor in certain areas of an Ultra course. For example, you can include an image or a document to help students understand your instructions or initial prompt.
Can you add images to Ultra?
Insert images in the editor. In some areas of an Ultra course, you can use the editor functions to add images along with text content. You can add images that are hosted online or you can upload an image from your local drive. If you add a large image, it's a good idea to include the image as a separate text link.
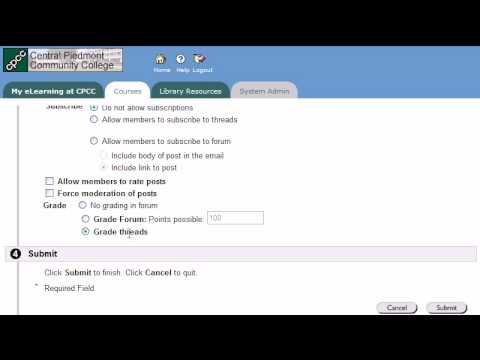
Popular Posts:
- 1. blackboard track if students watched the video flipped classroom
- 2. how to change your profile picture on blackboard wsu
- 3. how good is pbsc blackboard copyright decttor
- 4. how to change discussion board settings in blackboard
- 5. add people to a group on blackboard
- 6. blackboard choosing buttons
- 7. blackboard instructional support
- 8. ua blackboard
- 9. sfessing español blackboard
- 10. how to find midterm grades on blackboard