What is a course content page?
On the Course Content page, you can create a document or page to present a combination of content. For example, you can include introductory text for a lesson, an audio file of a lecture, and an image. When students select the document title, the materials you added are all presented together on one page. Students see the content just as you see it, without the editing options.
What are some examples of content items?
For example, in one content item, you can include introductory text for a lesson, an image for your students to view and interact with, and links to web resources. The materials are all presented together in the content list.
What is content item?
Create Content Items or Documents. You can create content that combines a variety of materials to view together, such as text, multimedia, and attachments. You can create a content item to present a combination of content that serves as a handout or document with visual aspects. You can create content items that are as simple as one line ...
How to edit a file in Chrome?
To edit the file's alternative text or display behavior, select the file in the editor and then select the Edit Attachment icon. In most browsers, you can select where the files that you open in courses are downloaded. For example, in Chrome, navigate to Settings > Advanced > Downloads.
How big can a blackboard file be?
Blackboard has a maximum file size for upload of 1 Gb, however it is strongly recommended that you keep files to 500 Mb or less. Browse my Computer: Click to attach a file, such as a Word document or PowerPoint, which resides on your personal computer.
What is a course entry point?
The Course Entry Point is the page where Blackboard will place people upon entry to your course. This must be a Blackoard-related menu item otherwise no one will have access to any Blackboard components of your course. You have the ability to set the Course Entry Point to any non-hidden, non-empty, menu item on the left hand menu.
Creating an Item, Part 1
Log into Blackboard and access the content area in which you would like to upload your content item to. Please refer to the guide titled Creating a Content Area for more information on how to create a content area. To upload your document:
Creating an Item, Part 2
Zoom: Image fo the Create Item Screen under #1 Content Information with the following annotations: 1.Name: Enter the name of the document in the space marked Name.2.Color of Name: Select a color to use for the item name.3.Text: Type or paste your text into Blackboard's Text editor. You can then use the formatting toolbars to format the text.
Attaching Files
Zoom: Image of the file attachment section with the following items: 1.Attach Files: Click Browse My Computer to upload a file from your computer or click Browse Content Collection to upload a file that has already been added to the course.
Making the Document Available to Students
Zoom: Image section 3, standard options, with the following annotations: 1.Permit Users to View This Content: To allow students to view this file, set "Permit Users to View this Content" to Yes.2.Track Number of Views: If you wish to use Statistics Tracking on this item, Select Yes.
Creating an Item
In your course, with Edit Mode ON, select the course content area where you want to add the item, e.g. ‘About’, ‘Lecture Notes’, ‘Resources’.
Attach a file
Click on the paper clip icon shown above, to insert a link directly into the Text
Item Options
You should usually set Permit Users to View this Content to Yes (even if setting date restrictions on the item’s availability)
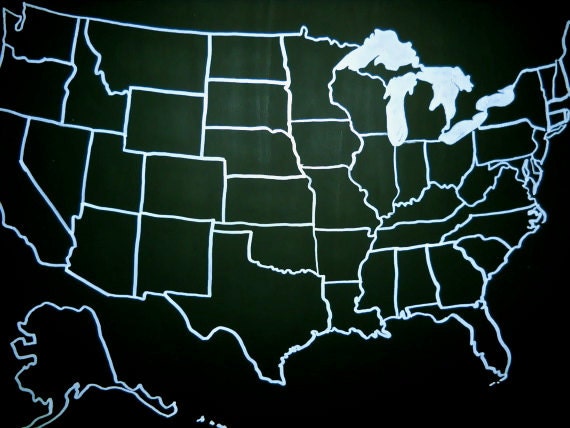
Popular Posts:
- 1. when i viewed answer to a quiz in blackboard it cancelled my work
- 2. use blackboard to take attendance
- 3. tri county blackboard login
- 4. save a draft thread blackboard
- 5. blackboard see which graders are assigned
- 6. gvsu my blackboard
- 7. atlanta technical blackboard
- 8. request blackboard shell
- 9. blackboard privacy options what do students see
- 10. pmi.edu blackboard