Log into your Blackboard course, and go to the content area you would like to add the assigment to. At the top of the page, click on the Create Assessment button and choose Assignment. Setting up Assignment Information Assignment Information allows you to enter a description for the assignment.
- In Edit Mode ON click the Assignments link on your course's homepage.
- Click on Assessments.
- On the drop-down list, click Assignment.
- On the Create Assignment page, enter a Name for your assignment.
How do I access and grade assignments submitted in Blackboard?
Create an assignment. You can create assignments in content areas, learning modules, lesson plans, and folders. From the Assessments menu, select Assignment and provide the name, instructions, and the files students need. You can use the functions in the editor to format text and add files. You can also add files in the Assignment Files section.. In the Blackboard mobile …
How to create an assignment in Blackboard?
On the Course Content page, select the plus sign wherever you want to add an assignment. In the menu, select Create to open the Create Item panel and select Assignment.The New Assignment page opens.. You can also expand or create a folder and add an assignment. When you create an assignment, a gradebook item is created automatically.
How do I submit an assignment on Blackboard?
Mar 03, 2021 · Assignment Files allows you to attach a file to the assignment, for example assignment guidelines or a sample assignment. To attach a file, click on the Browse Local Files to attach a file from your computer, or click Browse Course Files to attach a file that has already been added to the course content collection. Users can also drag a file from their computer …
How to put your course on Blackboard?
Oct 27, 2021 · The Assignment Tool in Blackboard is an incredibly handy feature for managing and grading regular written assignments. With the appropriate setup, you can give … 7.
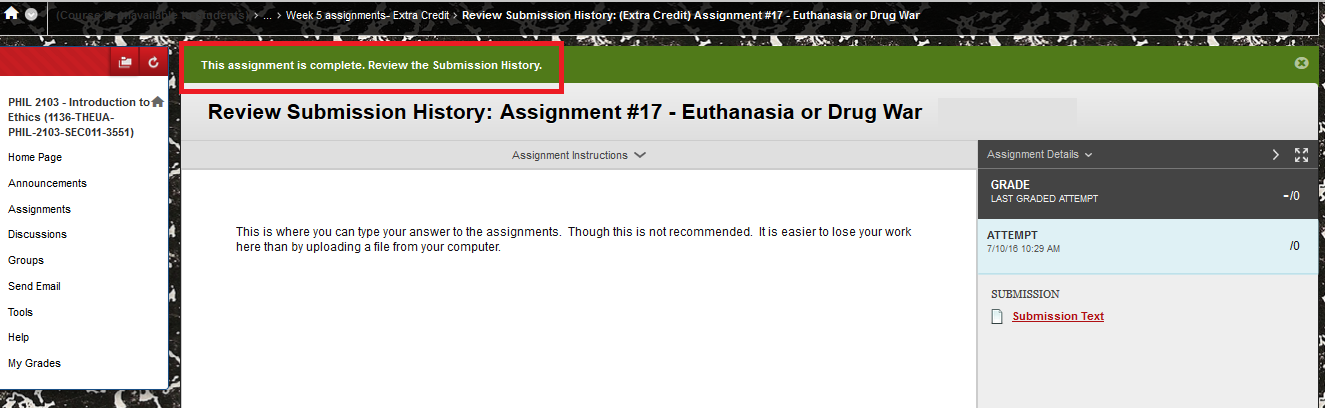
How do students submit assignments on Blackboard?
Submit an assignmentOpen the assignment. ... Select Write Submission to expand the area where you can type your submission. ... Select Browse My Computer to upload a file from your computer. ... Optionally, type Comments about your submission.Select Submit.
How do Blackboard assignments work?
The system randomly assigns graders you choose so each student has two graders for the assignment. The grading workload is distributed evenly among the graders. Graders can only open the submissions for the students assigned to them. Instructors or reconcilers determine the final grades for students.
How do I export an assignment from Blackboard?
Export the Entire Package (course)Login to Blackboard.In Blackboard, access the course you want to transfer.Go to Control Panel > Packages & Utilities > Export/Archive Course.Click Export Package.Leave the default selections under File Attachments.Click Select All under Select Course Materials. ... Click Submit.More items...
Can you download assignments from Blackboard?
In the Grade Center, access the assignment column's menu and select Assignment File Download. On the Download Assignment page, select the student submissions to download -OR- select the check box in the header bar to choose all available submissions. Select Submit.
How do you accept assignments on Blackboard?
The easiest way to collect assignments, papers, or files from your students is to create an Assignment in Blackboard.In Edit Mode ON click the Assignments link on your course's homepage.Click on Assessments.On the drop-down list, click Assignment.On the Create Assignment page, enter a Name for your assignment.More items...
How do I submit an assignment?
To make a submission to an assignment from the web platform, students can:Click the assignment for which they'd like to make a submission.Click Submit Assignment in the Submissions area in the right column.Select one of these options: Upload: Select a file saved to the computer. ... Click Submit to finish.
How do I download a student exam from Blackboard?
0:232:13Download student exams in Blackboard - YouTubeYouTubeStart of suggested clipEnd of suggested clipPull down on the arrow again let me show you what that looks like I'll pull down on the arrow nextMorePull down on the arrow again let me show you what that looks like I'll pull down on the arrow next to the test that I want to download. And. If you notice I've got the option to download results.
How do you download something from Blackboard?
Option II. Downloading a File from Content CollectionGo to Control Panel.Click Content Collection.Click the Course link (the first link).Click on the grey-action link beside the file to be downloaded.Select Download Package.Click Save in the pop up dialog box. The file will be downloaded to the selected folder.
How do I download content from Blackboard?
zip file.In your Blackboard course, click Content Collection under the Course Management section in the left menu.Click the course ID.At the bottom of the page, click Show All.Click the box to select all.Click Download Package.All files will be downloaded to your computer.May 21, 2021
How do I download SafeAssign?
On the expanded “Course Tools,” scroll down and click “SafeAssign” then “SafeAssign Items.” Select the name of the assignment also known as “Item Name.” Click “Download All Submission” to download all the students' papers which is useful for grading offline and record keeping.
How do you download results from Blackboard?
Download Full Test Results in Blackboard Navigate to the column header of the test you would like to download the results of. Click on the gray drop-down button [1] that appears in the column header. Click on Download Results [2]. You will be taken to the download options for the file.
How do I work offline on blackboard?
0:191:44Work Offline with Grade Center Data in the Original Course ViewYouTubeStart of suggested clipEnd of suggested clipSelect upload from the work offline menu. And then select browse my computer to locate your saved.MoreSelect upload from the work offline menu. And then select browse my computer to locate your saved.
Can students submit work online?
Students can view the assessment alongside other content on the Course Content page and on their global and course grades pages. Students are informed they can't submit work online. They can access other information, such as the instructions and a rubric if you added one.
Can you change the grading schema?
Be aware that if you change an existing assignment that students can access, some students may have started their submissions. You can't change the grading schema if you've already started grading.
Can you add media files to assessments?
If your browser allows , media files you add to assessments display inline by default. If your browser can't display a media file inline, it appears as an attachment. Files you add from cloud storage behave in the same way.
Can you add time limits to an assignment in Ultra?
You can add a time limit to an assignment in the Ultra Course View. A time limit can keep students on track and focused on the assignment because each person has a limited amount of time to submit. The assignment attempts are saved and submitted automatically when time is up.
Can students see assignments?
Students can't see an assignment until you choose to show it. You can create all your content ahead of time and choose what you want students to see based on your schedule. You can also set availability conditions based on date, time, and performance on other items in the course gradebook.
Creating an Assignment
Log into your Blackboard course, and go to the content area you would like to add the assigment to. At the top of the page, click on the Create Assessment button and choose Assignment.
Setting up Assignment Information
Zoom: Image of the Assignment Information section with the following annotations: 1.Name and Color: Enter a name for the assignment here, and use the color selector to change the color of the assignment link.2.Instructions: Enter a description for the assignment using the provided textbox.
Attaching Files to the Assignment
Zoom: Image of Assignment Files with the Browse My Computer and Browse Course buttons.
Setting up the Assignment Due Date
Due Dates allows users to set a due date for the assignment. To set a due date, check the box and use the date and time pickers to set the due date. The due date will be recorded in the students' To Do module, and will create a calendar entry for the student. If students submit an assignment past the due date, the system will mark it as late.
Setting up Grading Information
Zoom: Image of the Grading section with the following annotations: 1.Name and Color: Enter a name for the assignment here, and use the color selector to change the color of the assignment link.2.Instructions: Enter a description for the assignment using the provided textbox.
Setting up the Assignment Availability
Zoom: Image of the Availability section showing the following annotations: 1.Make the Assignment Available: Check this box to make the assignment visible to students.2.Limit Availability: Check the boxes and use the date and time selectors to limit the availability of the dropbox.3.Track Number of Views: Check this box to enable statistics tracking on the item.4.When finished, click the Submit button to create the assignment..
Step 1: Edit Mode
Edit Mode is a slider located near the top right of the page. This gives you the opportunity to see exactly what your students see (Edit Mode Off) when they log in.
Step 2: Main Page
This is the first page your students will see when they log into Blackboard and view the FIG Class Page. By default, this also serves as the Announcement Page. Any Announcements you create will appear on this page for the convenience of your students.
Step 3: Announcements
By clicking on the “Create Announcement” button from the main page, you are brought to the Create Announcement page. This is most often used for text and/or link comments that your students simply need to read. Information about assignments or course content will be discussed on later slides.
Step 4: Time Options
Time Options give you opportunity to tailor your Announcements by date. You can create a future announcement that will not appear to students until a certain date and remove itself from view at a certain time as well. These options are available for all Announcements, Assignments and other items you post on Blackboard.
Step 5: Syllabus
By clicking on the Syllabus button on the left list you are brought to the Syllabus page.
Step 6: Instructor Info
By clicking on the Instructor Info button on the left list you are brought to the Contacts page. This is the best place to post the contact information for both you and your CoFac. (be sure to double check with your CoFac to see what is the most appropriate way for students to contact them if necessary).
Step 7: Course Content
By clicking on the Course Content button on the left list you are brought to the Course Content page. This is a good place to post anything that does not fit as an Announcement or an Assignment. Many professors post their class notes, web links and other useful files on this page.
How to upload a file to a wiki?
Option A – Recommended 1 In the “Assignment Submission” section, select the Browse Local Files button to upload a file. 2 Select the file you want to upload and click the Open button.#N#Optional: Include comments in the “Add Comments” Section. 3 Click the Submit button.#N#Note: Click “Save as Draft” (next to Submit) to work on the assignment later. If you save as a draft or if you resubmit an assignment, make sure to RENAME the file. If you do not, Blackboard may not update the file and your instructor may end up grading the wrong version of your paper. For example, add a number to the end of the file name to change it. 4 Verify that your assignment was submitted correctly by checking the top of the screen.
Can you upload a file to Blackboard?
Read on to learn how to upload a file or use the text box to submit an assignment through Blackboard. It is recommended to upload a saved file from your computer rather than using the Text Box to submit an assignment. This is because if something happens (like Blackboard crashing, timing out, or you losing power) you do not lose ...

Popular Posts:
- 1. plambeach state blackboard
- 2. blackboard help desk number
- 3. how to save a test in blackboard and resume it later
- 4. why do we shudder withnails on a blackboard
- 5. blocking printing of blackboard test
- 6. awc+blackboard
- 7. blackboard dcccd login
- 8. can't play recording on blackboard launcher
- 9. how long does it take blackboard to refresh
- 10. blackboard ncat edu