One way to post an assignment is the same as described on the Course Content Page, building an Item with Name, Description, File Attachment and Time Options. Another option is using Blackboard’s Assignment Creator. By clicking the Assessments button followed by Assignment you are brought to the Assignment Creator Page.
- In Edit Mode ON click the Assignments link on your course's homepage.
- Click on Assessments.
- On the drop-down list, click Assignment.
- On the Create Assignment page, enter a Name for your assignment. ...
- In the Instructions box, add the instructions for the assignment–if desired.
How do I access and grade assignments submitted in Blackboard?
example, the Assignments area, although any other area will work also). 2. Click the Edit Mode link “On” in the upper-right corner to switch to the instructor’s view of the page. 3. Hover your mouse over the “Create Assessment” tool button and click on the “Assignment” option (see below). You will next see the Create Assignment template.
How to create an assignment in Blackboard?
Oct 12, 2021 · How To Work Safe Assign On Blackboard 1. Use SafeAssign in the Original Course View – YouTube 2. Submit with SafeAssign | Blackboard Help https://help.blackboard.com/SafeAssign/Student/Submit_SafeAssign Open... 3. SafeAssign in Your Course | Blackboard ...
How do I submit an assignment on Blackboard?
Jan 03, 2020 · Before assigning group work. You don't want students to see group activities as busy work. If group work doesn't enhance your learning objectives and provide value, consider alternative teaching techniques. Only use group work for projects an individual student can't do as well alone and finish in the intended amount of time.
How to put your course on Blackboard?
How do group assignments work in Blackboard? Blackboard’s Assignment can be set up to accept group submissions. With group submissions, only one member of the group submits the assignment on behalf of all of the members. Faculty then grade the one submission and the grade is distributed to all members of the group.
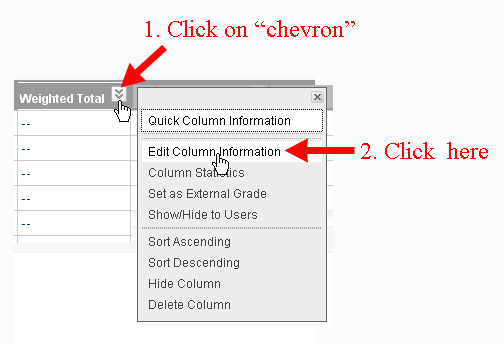
What happens when you delete a group in a group set?
If you add or delete a group in a group set that you used to create a group assignment, the assignment's groups are updated. Edits to group titles and descriptions also affect the assignment.
Why is collaborative learning important?
Studies show that when students work as a team, they develop positive attitudes, solve problems more effectively, and experience a greater sense of accomplishment .
Can you grade a group assignment?
Your graders can only grade group assignments. Students who aren't assigned to a group won't have access to the group assignment because it won't appear on their Course Content pages. If you ask students to self-enroll in a group, they can't access the assignment until they join a group.
Can students view assignments in a group?
Some students may have anxiety about opening a group assignment. They may think that they have to submit the group assignment if they open it. You might tell students that when they select View assessment, they can just view the assignment or add some work.
Can students see group activities as busy work?
You don't want students to see group activities as busy work. If group work doesn't enhance your learning objectives and provide value, consider alternative teaching techniques. Only use group work for projects an individual student can't do as well alone and finish in the intended amount of time.
Step 1: Edit Mode
Edit Mode is a slider located near the top right of the page. This gives you the opportunity to see exactly what your students see (Edit Mode Off) when they log in.
Step 2: Main Page
This is the first page your students will see when they log into Blackboard and view the FIG Class Page. By default, this also serves as the Announcement Page. Any Announcements you create will appear on this page for the convenience of your students.
Step 3: Announcements
By clicking on the “Create Announcement” button from the main page, you are brought to the Create Announcement page. This is most often used for text and/or link comments that your students simply need to read. Information about assignments or course content will be discussed on later slides.
Step 4: Time Options
Time Options give you opportunity to tailor your Announcements by date. You can create a future announcement that will not appear to students until a certain date and remove itself from view at a certain time as well. These options are available for all Announcements, Assignments and other items you post on Blackboard.
Step 5: Syllabus
By clicking on the Syllabus button on the left list you are brought to the Syllabus page.
Step 6: Instructor Info
By clicking on the Instructor Info button on the left list you are brought to the Contacts page. This is the best place to post the contact information for both you and your CoFac. (be sure to double check with your CoFac to see what is the most appropriate way for students to contact them if necessary).
Step 7: Course Content
By clicking on the Course Content button on the left list you are brought to the Course Content page. This is a good place to post anything that does not fit as an Announcement or an Assignment. Many professors post their class notes, web links and other useful files on this page.

Popular Posts:
- 1. blackboard material sheets
- 2. what is a discussion board in blackboard
- 3. how do i embed a photo on blackboard
- 4. where to find it maintenance tab on university blackboard jacksoniville univesity
- 5. how to set screen resolution on blackboard
- 6. information on regent university blackboard orientation module
- 7. blackboard grade category total to a maximum
- 8. find old discussion blackboard of old class
- 9. embed a website in blackboard
- 10. blackboard financial aid appeal